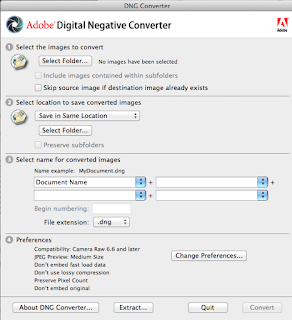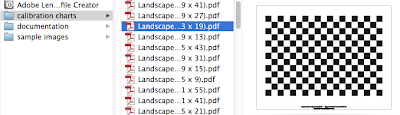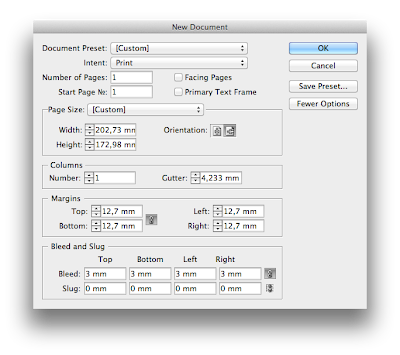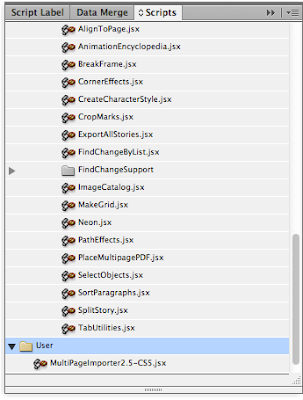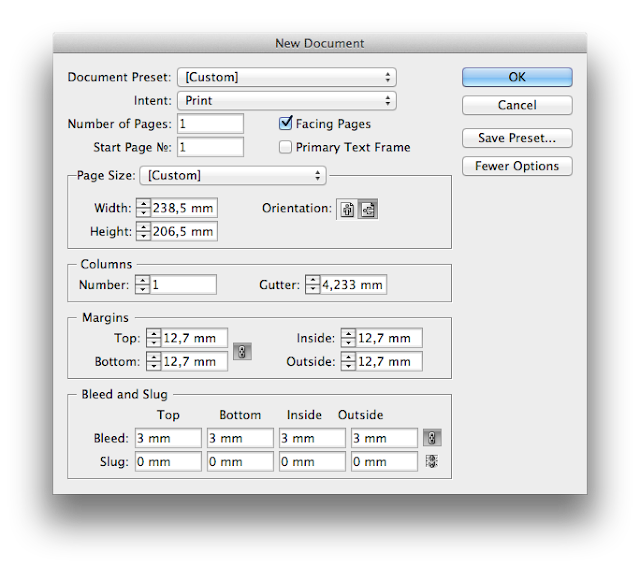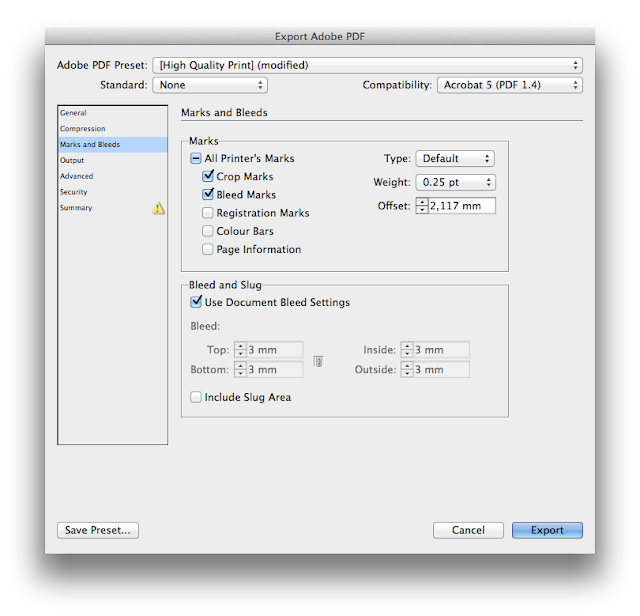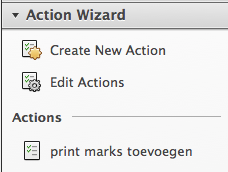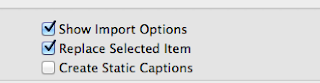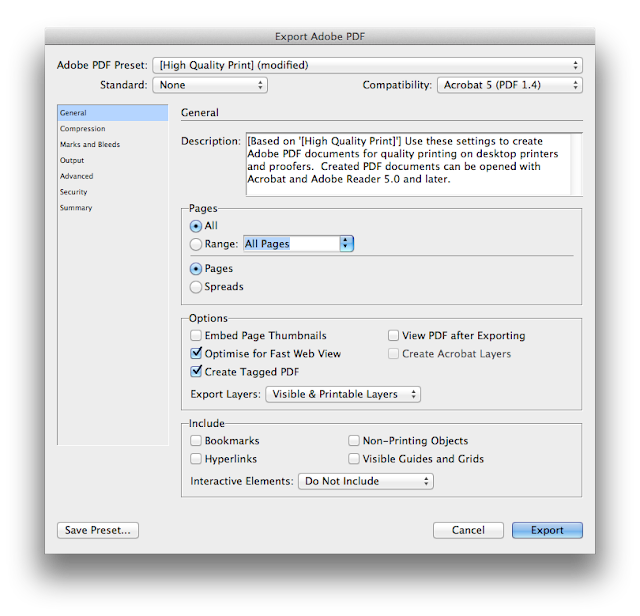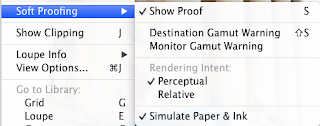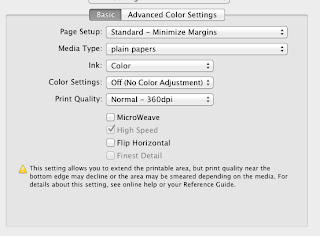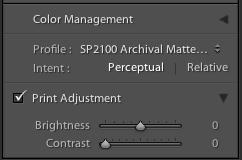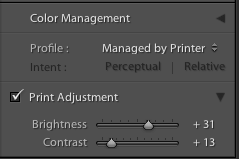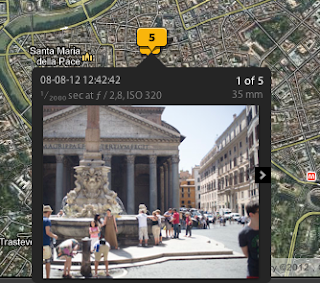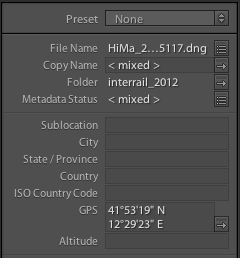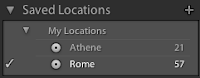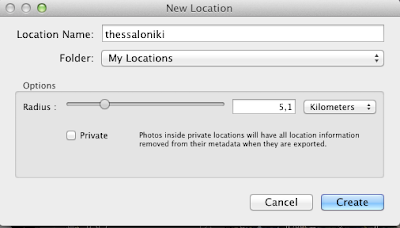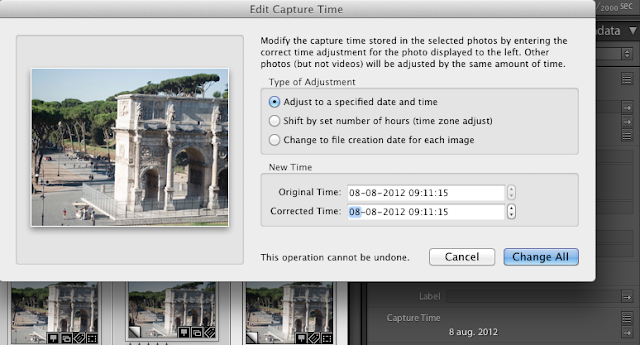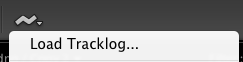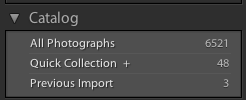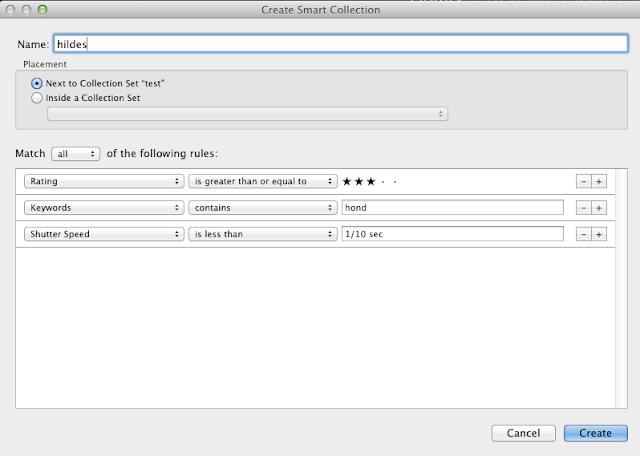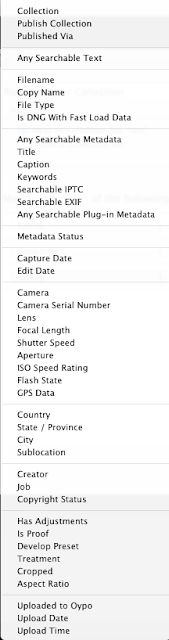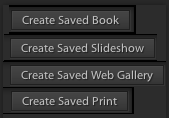Er zijn 2 lijsten beschikbaar met betrekking tot camera ondersteuning voor Lightroom. Ze gaan beide over iets anders.
1. Plug-in: Worden de RAW bestanden ondersteund en kan je ze dus verwerken/bewerken?
2. Profiel: Is er een profiel waarmee ik automatische lens correcties uit kan voeren voor het camera en lens-type waarmee ik werk.
1. Plug-in: Worden de RAW bestanden ondersteund en kan je ze dus verwerken/bewerken?
2. Profiel: Is er een profiel waarmee ik automatische lens correcties uit kan voeren voor het camera en lens-type waarmee ik werk.
1. Plug-in
Lightroom en de RAW convertor in Bridge/Photoshop werken met, dezelfde, RAW plug-in.
Als een camera nieuwer is als de RAW plugin dan kunnen RAW bestanden niet gelezen worden.
Het gaat er hierover of de RAW bestanden gelezen kunnen worden (JPEG's kunnen altijd gelezen worden). De lijst met ondersteunde camera's te vinden op : http://www.adobe.com/nl/products/photoshop/extend.html
Lightroom en de RAW convertor in Bridge/Photoshop werken met, dezelfde, RAW plug-in.
Als een camera nieuwer is als de RAW plugin dan kunnen RAW bestanden niet gelezen worden.
Het gaat er hierover of de RAW bestanden gelezen kunnen worden (JPEG's kunnen altijd gelezen worden). De lijst met ondersteunde camera's te vinden op : http://www.adobe.com/nl/products/photoshop/extend.html
Het is niet zo dat je iedere plug-in in iedere versie van Lightroom of Photoshop kunt installeren.
Hieronder een klein schema. Het gaat vanaf versie x Dus plug-in 7.0 werkt in Photoshop CS6 maar niet in CS5.
Heb je een eerdere versie van een programma en wordt je camera pas ondersteund door een nieuwere plug-in dan is het mogelijk om met de DNG convertor (gratis programmaatje) je RAW bestanden om te zetten in een DNG bestand. Een DNG bestand is nog steeds een RAW bestand met alle informatie van je originele RAW. http://www.adobe.com/support/downloads/detail.jsp?ftpID=5485
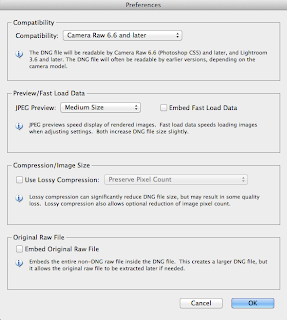
Hieronder een klein schema. Het gaat vanaf versie x Dus plug-in 7.0 werkt in Photoshop CS6 maar niet in CS5.
| Plug-in | Lightroom | Photoshop | |
| 7.3 7.2 | 4.3 4.2 | CS6 | |
| 7.1 | 4.1 | CS6 | |
| 7.0 | 4 | CS6 | |
| 6 tm 6.7 | 3 | CS5 |
Heb je een eerdere versie van een programma en wordt je camera pas ondersteund door een nieuwere plug-in dan is het mogelijk om met de DNG convertor (gratis programmaatje) je RAW bestanden om te zetten in een DNG bestand. Een DNG bestand is nog steeds een RAW bestand met alle informatie van je originele RAW. http://www.adobe.com/support/downloads/detail.jsp?ftpID=5485
Dit is de DNG Converter. Bij select folder geef je de map met bestanden die omgezet moeten worden aan. Daarna moet je bij preferences (onderaan) change preferences openen om de versie van de comptabiliteit te veranderen. Voor CS5 en LR3 moet je kiezen voor 6.6 en later.
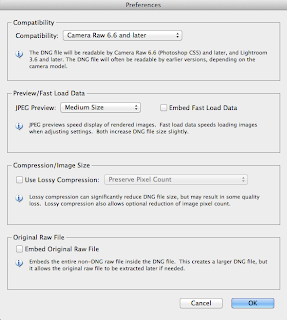
2. Profielen voor camera's en lenzen:
Op de andere lijst staan voor de lens correctie functie in het develop menu, dus alleen voor die ene functie. Voor welke camera's en lenzen-combinaties er een profiel is gemaakt. Dan wordt de lenscorrectie door het programma uitgevoerd.
Op de andere lijst staan voor de lens correctie functie in het develop menu, dus alleen voor die ene functie. Voor welke camera's en lenzen-combinaties er een profiel is gemaakt. Dan wordt de lenscorrectie door het programma uitgevoerd.
In deze functie zit ook een handmatige optie. Zelf gebruik ik de automatische lenscorrectie functie zelden omdat ik die vertekeningen meestal wel charmant vind. Bovendien ben je daaraan gewend.
Mocht het venster er bij jou anders uitzien. Het middelste venster "color" bestond in een eerdere plug-in 7.0 nog niet. (Dit is versie 7.2 in LR 4.2).
Mocht het venster er bij jou anders uitzien. Het middelste venster "color" bestond in een eerdere plug-in 7.0 nog niet. (Dit is versie 7.2 in LR 4.2).
Het is mogelijk zelf voor je eigen camera een lensprofiel te maken met behulp van lens profile creator (een gratis programmaatje) Je moet hiervoor een aantal foto's maken van een kallibratie kaart op basis waarvan het profiel gegenereerd kan worden. http://www.adobe.com/support/downloads/detail.jsp?ftpID=5489
Als je het programma download krijg je de targets erbij en 3 verschillende gidsen. Zelf heb ik het nog nooit gedaan. Hopelijk gaat het er nog eens van komen.
Als je het programma download krijg je de targets erbij en 3 verschillende gidsen. Zelf heb ik het nog nooit gedaan. Hopelijk gaat het er nog eens van komen.