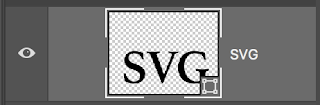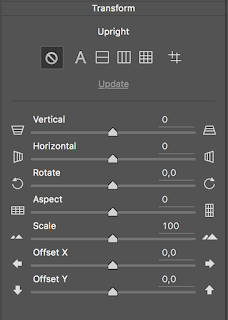Er is een nieuwe functie toegevoegd aan Lightroom: transform. Deze functie is ook in Photoshop geplaatst maar daar als een gereedschap.

De functie zit natuurlijk in het develop / ontwikkel menu en heet transform (ctrl/cmd + 7).
De functie heeft een aantal van de mogelijkheden die voorheen bij leescorrecties zaten; deze zijn dus verplaatst. De automatische rechtzet functies: level, vertical, auto en full waren voorheen ingedeeld bij leescorrecties net zoals alle schuitjes daaronder. Nieuw is de "guided" mogelijkheid.
.
Voor de 'guided' functie zien we een tool die we kunnen aanklikken om hem te activeren. De toetsenbord combinatie is "Shift T". Je trekt nu 2 verticale of 2 horizontale lijnen. Je kunt ook 2 horizontale en 2 verticale lijnen trekken. De horizontale lijnen mogen elkaar niet snijden want dan krijg je een melding.
Er is een maximum van 4 lijnen:
De lijnen zijn soms best moeilijk te zien. Het begin en einde van de lijn hebben een vierkantje. Onderin de toolbar / gereedschapsbalk (T) kun je het grid aan of uitzetten.
De functie heeft ook een loupe waardoor je punten preciezer kunt plaatsen. Ook deze is onderin de toonbar aan of uit te zetten.
Wat gebeurt er; dat hoop ik duidelijk te kunnen maken met de resultaten. Wat je ziezo altijd in de gaten moet houden is het feit dat pixels vervormd worden en dat je op moet passen niet te ver te gaan.