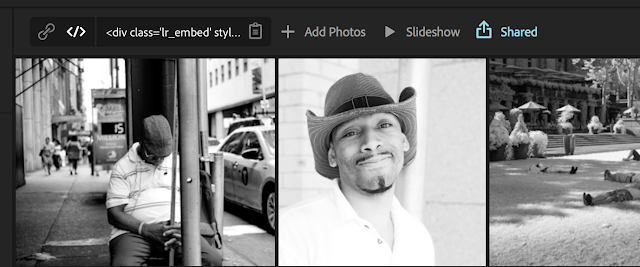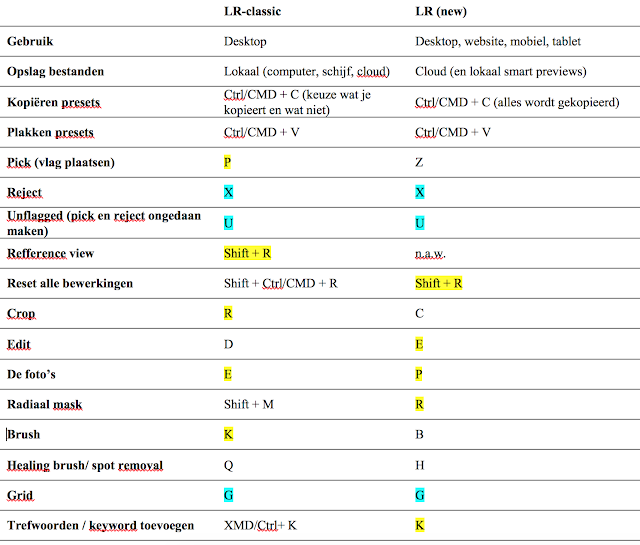Gisteren kwam er naast de gewone versie van Lightroom een 2de versie uit. De tot nu toe normale versie heet nu "classic CC".
Wat zijn de opvallendste verschillen?
Lightroom Classic: is de uitgebreide versie met alle toetsen en bellen, opties voor kleurmanagement en het publiceren van een boek, het maken van contactsheets. Je foto's worden lokaal opgeslagen en beheerd. Bedoeld voor het bewerken van foto's voor zowel beeldscherm als print.
Lightroom CC (nieuw) is bedoeld voor mobiel gebruik op verschillende platvormen en door elkaar. Dus naast de computer ook het mobieltje, tablet en online. Standaard worden bestanden en wijzigingen opgeslagen in de cloud zodat alle apparaten automatisch gesynchroniseerd zijn. Bij het abonnement zit 1 TB aan opslag. (Abonnementsopties en kosten veranderen hierdoor). Het doel is voornamelijk beeldscherm.
Sinds je met mobiel telefoons ook in RAW kunt fotograferen is het een logische stap om een app daarvoor te maken.
Naamgeving bestanden en metadata
Ik kom geen methode tegen om de naam van de bestanden te veranderen. Tijdens het inladen wordt alles in albums geplaatst die ik wel een andere naam kan geven als het tijdstip van inladen. Ook is het mogelijk foto's te bekijken op de datum waarop ze gemaakt zijn. Metadata toevoegen is niet mogelijk bij mijn weten.
Bestandsformaten.
Wat je kunt importeren is hetzelfde als in de classic versie; export/opslaan alleen jpeg klein of originele groot of eigen maat in pixels en het origineel + wijzigingen. Foto's worden opgeslagen als 'sRGB.
Mogelijkheden voor bewerken
Een heleboel van de mogelijkheden zijn hetzelfde hoewel af en toe de functies samen zijn gevoegd of juist uit elkaar gehaald. Wat niet aanwezig is in de nieuwe versie zijn de curven, camera calibratie en split-toning. Het histogram is er wel hoewel je het standaard niet ziet. Het is mogelijk om complete bewerkingen te kopiëren en plakken en presets te gebruiken. De presets van Lightroom classic zijn ook te gebruiken mits je ze in het goede mapje zet.
Een aantal opties zijn verhuisd naar andere panelen.
- Zo vind je gaan / korrel bij details (het verscherpen); best logisch
- Bij effecten vindt je de clarity (helderheid)
- Witbalans, vibrance en saturatie zijn samen gevoegd in een color paneel
- Bij de croptool zitten icoontjes om gemakkelijk de foto te draaien en spiegel-verkeerd te maken (dat zou in de klassieke versie ook niet misstaan).
Lastig?
Een aantal van de snelkoppelingen hebben andere keyboard shortcuts. Ik denk dat dat voor mij het lastigste zal zijn. Hoewel de snelkoppelingen natuurlijk alleen op de computer gebruikt worden en niet op andere apparaten. (zie onderaan een lijstje met een aantal van de verschillen)
Zoeken
Lightroom kan nu zoeken naar items op de foto zonder dat je keywords toegevoegd hebt. Als voorbeeld heb ik "glasses" ingetypt en naast mensen met een bril komt er ook een foto met bubbels in bad, een raam en een foto met een wijnglas tevoorschijn.
Foto's delen /share
Je foto's kun je rechtstreeks publiceren op Facebook, dit zijn we al gewend.
Nieuw is dat als je een collectie/verzameling foto's hebt in een zogeheten album dan is het mogelijk de foto's daarin online te delen. Klik op share; je krijgt een link en die kun je dan delen met anderen.
https://adobe.ly/2zlqHFF
Ook kun je de HTML code eenvoudig kopiëren.
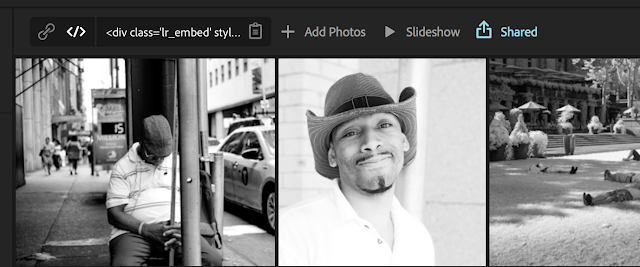 |
| Online Lightroom website |
Conclusie
De nieuwe versie is minder uitgebreid en laat een aantal mogelijkheden waaraan ik gewend ben weg. Zo ben ik HDR en panorama opties niet tegen gekomen.
De foto's die je met de nieuwe versie bewerkt zijn bedoeld voor beeldscherm en misschien een eenvoudige print. De kleurruimte is dan ook 'sRGB. Het programma is eenvoudig te bedienen en ik denk dat bijna iedereen zonder training, intuïtief foto's ermee kan bewerken, opslaan en delen.
Er zijn genoeg mogelijkheden voor de snelle bewerkingen en het delen van je foto's op sociale media.
Wil je meer controle dan moet je naar Lightroom classic. Professionele fotografen zullen zeker Lightroom classic blijven gebruiken als was het alleen al vanwege het feit dat je dan bestanden een unieke naam kunt geven metadata zoals copyrights toe kunt voegen.
De zoekfunctie in de nieuwe Lightroom is geweldig en ook de manier waarop je een serie foto's online kunt publiceren. Hopelijk gaan we dat snel ook in de klassieke zien.
Een rijtje met, met name, snelkoppelingen:
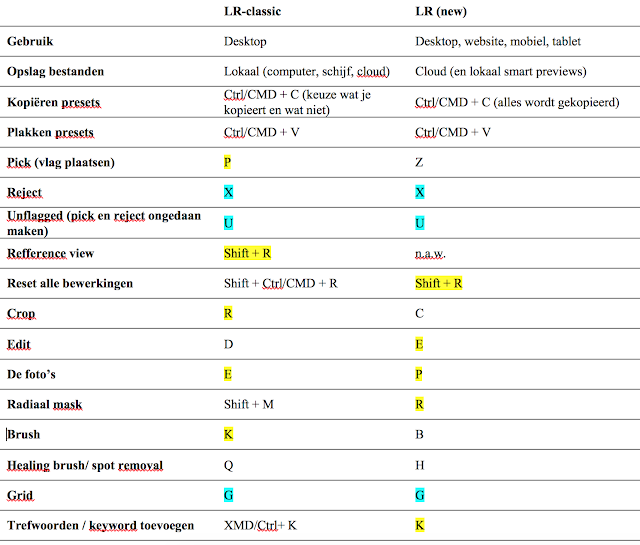 |
| Geel is sneltoets met andere functie; blauw is zelfde gebleven |
 De profielen zijn in plaats van bij Calibration -helemaal onderaan- verschoven naar het Basic venster helemaal bovenaan.
De profielen zijn in plaats van bij Calibration -helemaal onderaan- verschoven naar het Basic venster helemaal bovenaan.  Je kunt op het pijltje nast Adobe standaard klikken of op het icoontje met de 4 vierkantjes om het menu te openen. Onderin ga je naar Briwse (bladeren in de Nederlandse versie).
Je kunt op het pijltje nast Adobe standaard klikken of op het icoontje met de 4 vierkantjes om het menu te openen. Onderin ga je naar Briwse (bladeren in de Nederlandse versie).