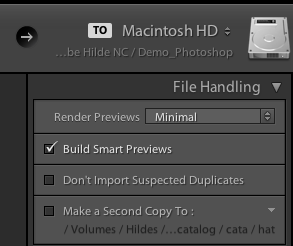Hoe kun je in je eigen website diensten aanbieden zoals
google maps, verkoop van foto's via
Oypo of je
Blurb boek
A. Tegenwoordig zie je op iedere website wel een
google maps kaartje. Hoe kun je deze zelf in Muse inbouwen in je site?
1. Je gaat naar Google maps
https://maps.google.com
2. Je typt daar het gewenste adres in
3. Je klikt op het link icoontje

4. Dan kies je voor paste html to embed in website: selecteer de hele tekst (ctrl/cmd+A)
en kopieer dan de tekst (ctrl/cmd+C) Formaten zijn eventueel te veranderen in via customize and preview embedded map (blauw linkje onderaan).

5. In muse plak je dan de tekst in de gewenste pagina (ctrl/cmd+V)
Dat is alles: je google maps kaartje staat in je website.
B. Datzelfde kun je doen met
OYPO. Oypo is een plek waar je je foto's kunt verkopen.
Ook zij hebben een plaats waar de HTML code gegenereerd kan worden. Deze kopieer en plak je weer. Nu heeft je website een OYPO winkel.
http://www.oypo.nl/content.asp?path=oamzcdn1
C. Blurb boek. Als je via blurb een boek gemaakt hebt kun je dit boek helemaal of een zelf te kiezen aantal pagina's op je website tonen. Ook zij hebben een code generator daarvoor. Ook hier kies je weer voor <> Embed. Op je eigen website kunnen mensen dan direct het boek bestellen bij blurb: COOL.
http://www.blurb.com/my/book/widgets