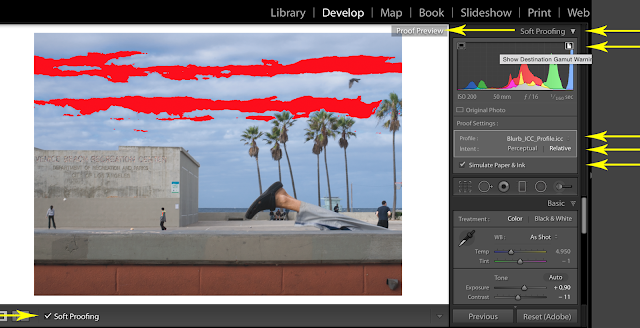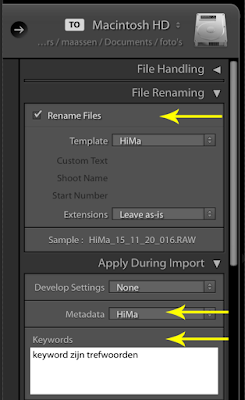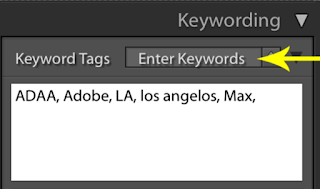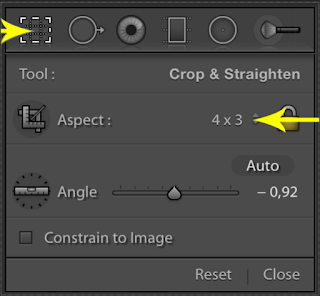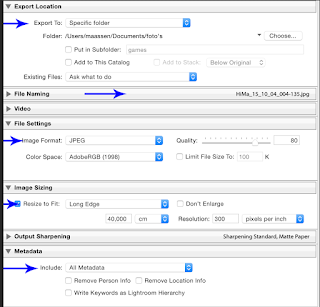Je kunt nu ook CMYK kleurruimtes softproofen of printen met een eigen printprofiel waardoor je meer controle hebt over de kleuren.
Hoe werkt het softproofen?
Ga in de develop modus naar: View > softproofing > show proof (of gewoon de letter S op je toetsenbord). Op de afbeelding hieronder zie je een aantal gele pijlen die ik onder de afbeelding uit zal leggen.
Als je soft proofing aan hebt staan wordt de achtergrond wit net zoals op de meeste sites of op papier. Veel mensen hebben de nijging hun foto's te donker te bewerken. De witte achtergrond is een goede controle hiervoor.
Bovenin het witte gedeelte zie je 'proof preview' staan als waarschuwing zodat je weet dat je aan het soft proofen bent.
In the schermpje onder het histogram kun je het profiel dat je wilt gebruiken voor je printer kiezen. Ook je blurb profiel (dat je eerste van de website van Blurb moet halen en in de juiste map op je computer moet zetten) kun je gebruiken.
Intent: Bij CMYK profielen raad ik aan standaard Relative te gebruiken (dat is de standaard voor Europa, Amerika en Blurb. Bij je eigen printer kun je daar wel van afwijken als na testen blijkt dat dit mooier is. Bij RGB kleurruimte gebruik ik zelf eigenlijk altijd perpetual omdat ik dat mooier vindt.
Intent extra info: Als de kleur en de kleur echtheid heel belangrijk is dan moet je relative gebruiken. Perpetueel laat het kleurgevoel beter in tact maar kan alle kleuren een beetje veranderen.
Simulate Paper & ink: bij drukwerk heb je te maken met inkt en papier. Een profiel is daarop gebaseerd. Als je dit vinkje aanzet zul je de foto nog iets 'doffer' en minder contrastrijk zien. Zoals dit zal gebeuren op gedrukt werk. Als je een RGB kleur simuleert is deze functie niet beschikbaar.
In de bovenkant van het histogram verschijnen 2 icoontjes:
1. Links: beeldscherm; als je daarop klikt zie je, indien van toepassing, een gedeelte van de foto blauw worden; dat is het gedeelte waarvan de kleur niet op een beeldscherm weer te geven is.
2. Rechts: papier; als je daarop klikt zie je, indien van toepassing, een gedeelte van de foto rood worden; dat is het gedeelte waarvan de kleur niet op print, met het gekozen profiel, weer te geven is. We noemen dit een gamut warning.
Die kleur zal dus omgezet worden naar een andere kleur. Hoe die kleur omgezet wordt, wordt bepaald door de keuze van de rendering intent.