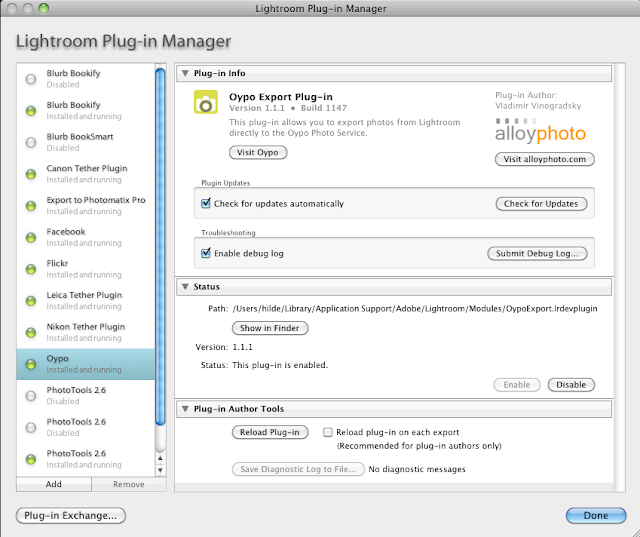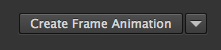Vandaag, Kortrijk, een leuk iets gezien om een stilstaand beeld te animeren. In InDesign te gebruiken bij het maken van digitale magazines. Eerst maar gewoon zien en dan uitleggen hoe het gemaakt is.
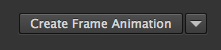
1. Plaats een foto of open een foto. Zet background layer om naar gewone laag.
2. Ga naar window > timeline
3. Kies voor "create Frame Animation"
4. Je ziet nu de foto in de timeline staan.

5. Ga naar de timeline en geef aan hoe lang de animatie moet duren. Dit kan door de paarse balk aan het eind vast te pakken en naar links te bewegen. Eventueel inzoomen zodat je dit beter kunt bepalen.
 |
| inzoomen op de timeline |
6. Maak een adjustment layer aan (in dit voorbeeld is het black&white)

7. Ontkoppel het masker van het adjustment effect.
8. Vul het masker met de kleur zwart. Edit > fill > black
! Let op: het masker omkeren (ctrl + I) werkt niet!
9. In de timeline staat nu ook de adjustmentlayer. klap het pijltje links uit.
10. Ga naar "layer mask position" en klik op de stopwatch > er komt een gele ruit aan het begin.
11. Verschuif de cursor nu naar de plaats tot waar je het effect wilt hebben.
12. Selecteer je masker met het verplaatstoel kun je nu je masker verplaatsen naar één van de zijkanten.
13. Als je nu play drukt zie je de foto zwart wit worden.
14. Nu nog bewaren. file > export video.
Je hebt nu 2 keuzes:
A. Adobe media encoder: zorg voor internet en mobile device opties voor format H.264
B. Photoshop image sequence: alle frames worden als aparte JPEG opgeslagen. Doe dit in een aparte map met alleen die bestanden. Dit is te gebruiken in InDesign bij het maken van bestand voor een iphone of tablet.
15. Dan nu nog naar InDesign. Daar heb ik een document aangemaakt voor de Ipad.
Ik ga naar de overlay creator. In dat paneel lees ik dat ik alle afbeeldingen in 1 map moet hebben staan en oplopend in nummering. Dit is automatisch gebeurd toen ik het in Photoshop exporteerde als image sequentie.
16. Ik maak een kader waarin ik de sequentie geplaatst wil zien. Mijn paneel ziet er opeens anders uit: ik kan nu de map met mijn sequenties aanwijzen waardoor de animatie in losse beelden geladen wordt. Verder heb ik een regiment aan opties zoals "loop" en "swipe".
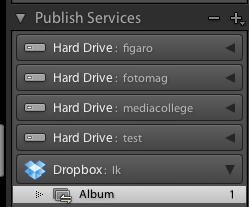 Op deze manier kun je gemakkelijk foto's naar mensen sturen. Zelf gebruik ik het om met mijn i-pad uit te wisselen.
Op deze manier kun je gemakkelijk foto's naar mensen sturen. Zelf gebruik ik het om met mijn i-pad uit te wisselen.