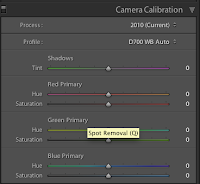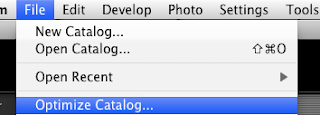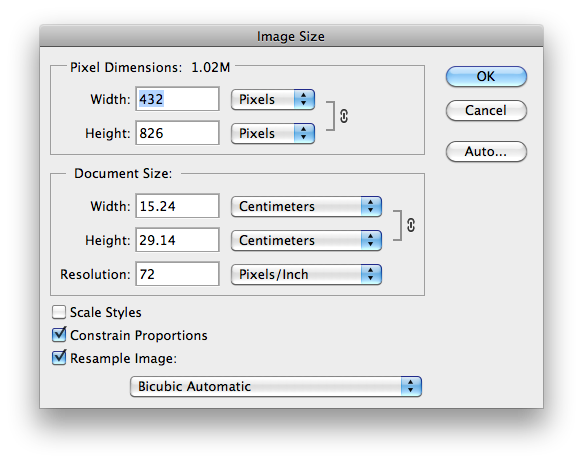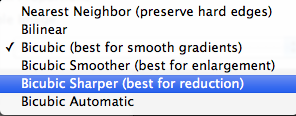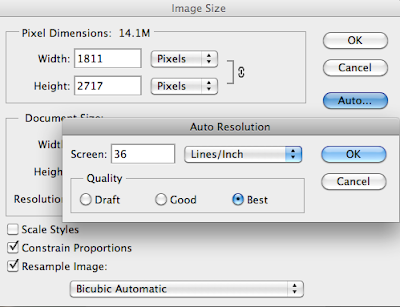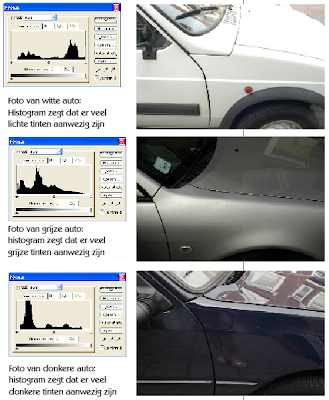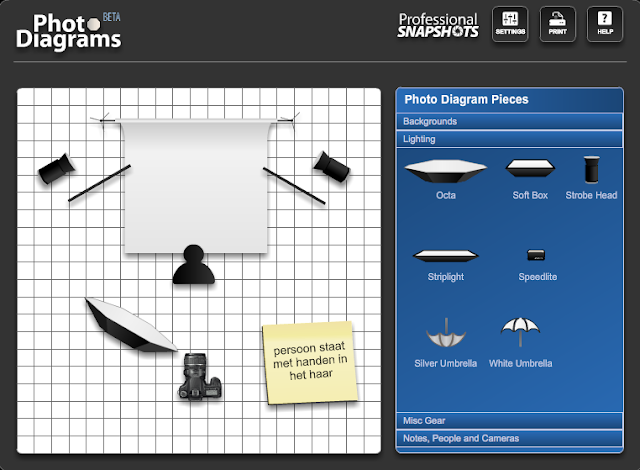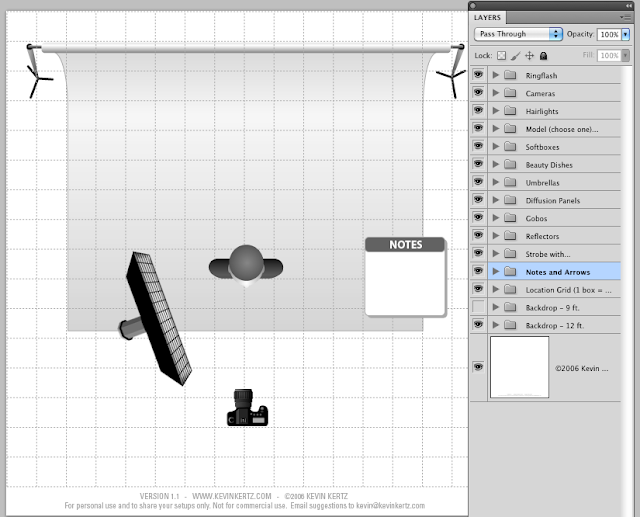Stel je hebt je eigen kleurkallibratie gemaakt dan is het wel erg gemakkelijk als alle foto's daarop gecorrigeerd worden. Ook lenscorrecties zijn op die manier automatisch aan te zetten.
Hoe kun je het instellen?
 1. Ga naar een foto. Zorg dat er geen enkele correctie gemaakt is. Dit kun je doen door rechts onderaan op "reset" te drukken.
1. Ga naar een foto. Zorg dat er geen enkele correctie gemaakt is. Dit kun je doen door rechts onderaan op "reset" te drukken.2. Ga naar de veranderingen die je in "default" hebben wilt en stel die in. Zoals de lenscorrecties en/of je kleurprofiel. (Voor de lenscorrecties wordt in de metadata van de foto gekeken naar het type camera dat gebruikt is en de lens).
3. Ga naar menu " develop > set default settings". Als je daarna kiest voor "update to current settings" dan worden de veranderingen voortaan altijd standaard doorgevoerd. Er is geen "undo" mogelijkheid. Natuurlijk kun je met de hand de vinkjes wel weer uitzetten of de settings wijzigen.