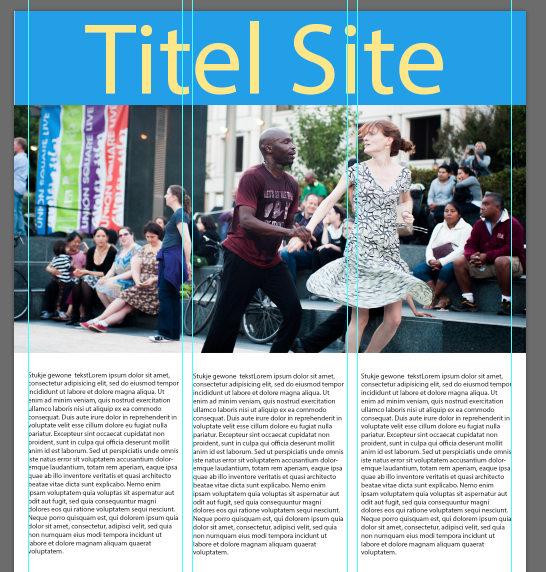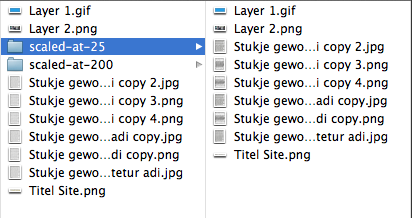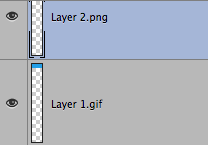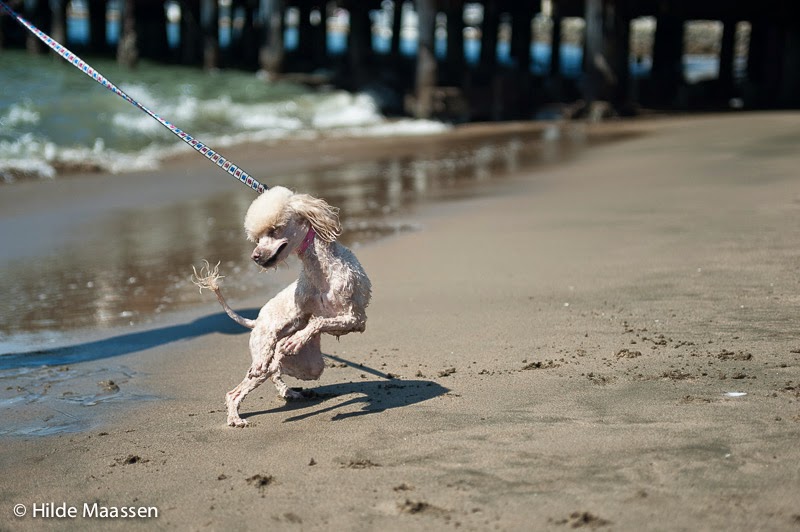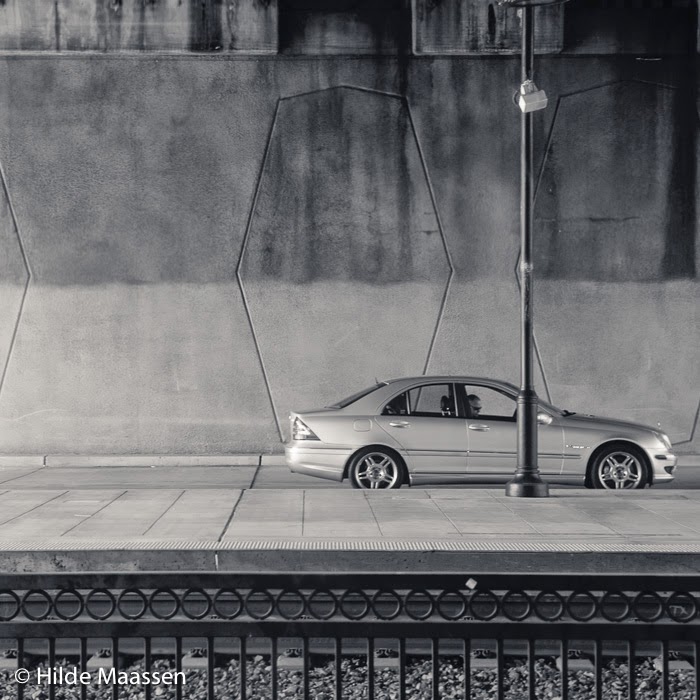Ik heb al een tijdje niets geblogd omdat ik een nieuwe vriend (of is het vriendin) heb: Luca.
Ik kan nu op een gemakkelijkere manier kennis delen en vormgeven op de ipad.
Over scherptediepte:
https://publication.lucapub.com/l/REvQB/
Over filmontwikkeling:
https://publication.lucapub.com/l/PNgqA/
Over brandpunt (lens)
https://publication.lucapub.com/l/nN8NE/
woensdag 3 december 2014
zondag 26 oktober 2014
Zwart Wit in Lightroom plaatselijke wijzigingen met witbalans
 |
| Origineel |
Bij de omzetting van de kleur naar zwart wit (sneltoets is de letter "V").
kun je per kleur bepalen hoe donker of licht deze wordt. Maar er is ook nog een andere manier om de kleur te verschuiven: namelijk met de witbalans schuiven.
 |
| Witbalans schuiven |
 |
| De standaard omzetting: auto (is te veranderen bij preferences > presets > auto black and white) |
 |
| Een paar eigen verschuivingen om het contrast tussen de kleuren te vergroten |
Op het moment dat je een plaatselijke wijziging maakt met de Graduated Filter, Radial Filter of de Adjustment Brush kun je bepaalde gedeelten op dezelfde manier veranderen.
 |
| Zowel aan de onderkant als aan de bovenkant is er een graduated filter toegepast met verschillende waardes. |
 |
| Aantal verschillende resultaten |
maandag 6 oktober 2014
Nieuwe hulplijnen
Photoshop kent, sinds vandaag, twee nieuwe manieren van hulplijnen maken: New Guide Layout en New Guides From Shape.
Beide zijn te vinden bij View
1. New Guide layout
Zoals de naam al zegt: je kunt hulplijnen op vaste afstanden van elkaar plaatsen.
Je hebt de keuze tussen colums (lijnen van onder naar boven) en Rows (lijnen van links naar rechts).
De gutter is de ruimte tussen de lijnen (op het plaatje hieronder bij de Colums te zien)
Margin: de ruimte beneden, boven, links of rechts. De Preset is op te slaan en dus vaker te gebruiken.
Beide zijn te vinden bij View
1. New Guide layout
Zoals de naam al zegt: je kunt hulplijnen op vaste afstanden van elkaar plaatsen.
Je hebt de keuze tussen colums (lijnen van onder naar boven) en Rows (lijnen van links naar rechts).
De gutter is de ruimte tussen de lijnen (op het plaatje hieronder bij de Colums te zien)
Margin: de ruimte beneden, boven, links of rechts. De Preset is op te slaan en dus vaker te gebruiken.
2. New Guides From Shape.
Als je een shape, vorm of afbeelding hebt die in een aparte laag staat dan kunnen daar automatisch hulplijnen omheen geplaatst worden. Dit werkt op de geselecteerde laag: meerdere lagen tegelijk selecteren werkt ook.
New generator: extract assets
In Photoshop zit al een tijdje de zogenaamde generator waarmee je lagen los op kunt slaan (voor bijvoorbeeld web gebruik).
Hiervoor moet je de naam van de laag veranderen. Heet de laag "laag.jpg" dan wordt de laag door de generator opgeslagen als jpg. Heet de laag "laag.jpg.png' dan wordt hij zowel als Jpg als als png opgeslagen. zet je er 50% bij dan wordt de foto half zo groot opgeslagen etc.
Ik had wel wat moeilijkheden met dit allemaal onthouden.
Maar speciaal voor mij is er nu de oplossing:
Nu is er een nieuwe functie die je kan helpen die laag-naam te veranderen. (ht komt namelijk best nauwkeurig waar je wat opschrijft).
Stel je hebt een website voorbereid in Photoshop en je wilt de losse elementen exporteren.
Dan kan dat via file > Extract Assets. Een paneeltje waarin je van alle geselecteerde lagen kunt vertellen hoe ze geëxporteerd moeten worden. Je kunt voor meerdere formaten tegelijk kiezen (druk op het 'plusje' naast de laag en kies bijvoorbeeld JPEG en PNG.
Je kunt voor verschillende formaten kiezen met de 0,25%, 0,5%, 2x en 3x knop. (let op bij een pixel object gaat wel de kwaliteit achteruit als je vergroot). Andere tussenmaten zijn te kiezen met het schuitje in het venster 100%.
De settings bieden de mogelijkheid diverse opties in aparte mapjes op te slaan en onderin zie je dat alle wijzigingen op het bestand automatisch ook opgeslagen kunnen worden in de map (nadat je ze 1x opgeslagen hebt).
Hoe ziet het er uit na het extraheren? zoals hieronder dus: de laag juist benoemen is dus wel erg belangrijk.
De laagnaam verandert overigens gewoon mee zoals je hieronder kunt zien.
Dit extraheren kun je trouwens ook on-line doen. Zonder Photoshop zoals je kunt lezen op de site: https://helpx.adobe.com/creative-cloud/how-to/extract-assets-browser-workflow.html
Hiervoor moet je de naam van de laag veranderen. Heet de laag "laag.jpg" dan wordt de laag door de generator opgeslagen als jpg. Heet de laag "laag.jpg.png' dan wordt hij zowel als Jpg als als png opgeslagen. zet je er 50% bij dan wordt de foto half zo groot opgeslagen etc.
Ik had wel wat moeilijkheden met dit allemaal onthouden.
Maar speciaal voor mij is er nu de oplossing:
Extract Assets
Nu is er een nieuwe functie die je kan helpen die laag-naam te veranderen. (ht komt namelijk best nauwkeurig waar je wat opschrijft).
Stel je hebt een website voorbereid in Photoshop en je wilt de losse elementen exporteren.
Dan kan dat via file > Extract Assets. Een paneeltje waarin je van alle geselecteerde lagen kunt vertellen hoe ze geëxporteerd moeten worden. Je kunt voor meerdere formaten tegelijk kiezen (druk op het 'plusje' naast de laag en kies bijvoorbeeld JPEG en PNG.
Je kunt voor verschillende formaten kiezen met de 0,25%, 0,5%, 2x en 3x knop. (let op bij een pixel object gaat wel de kwaliteit achteruit als je vergroot). Andere tussenmaten zijn te kiezen met het schuitje in het venster 100%.
De settings bieden de mogelijkheid diverse opties in aparte mapjes op te slaan en onderin zie je dat alle wijzigingen op het bestand automatisch ook opgeslagen kunnen worden in de map (nadat je ze 1x opgeslagen hebt).
 |
| settings |
De laagnaam verandert overigens gewoon mee zoals je hieronder kunt zien.
Dit extraheren kun je trouwens ook on-line doen. Zonder Photoshop zoals je kunt lezen op de site: https://helpx.adobe.com/creative-cloud/how-to/extract-assets-browser-workflow.html
Nieuw Panel: Library (PS en Ai)
Het paneel Library biedt de mogelijkheid om instellingen zoals styl-effecten, vullingen en tekst-voorkeuren op te slaan voor hergebruik. Ook kun je bestandjes zoals bijvoorbeeld een logo daar bewaren. Toevoegen is een kwestie van klikken.
Je kunt in de library mappen aanmaken. Het geheel wordt gesynchroniseerd via de cloud.
Ben je niet verbonden met de cloud dan kun je instellingen gewoon lokaal opslaan. De eerste keer dat je dan weer online bent wordt het automatisch gesynchroniseerd.
Je kunt in de library mappen aanmaken. Het geheel wordt gesynchroniseerd via de cloud.
Ben je niet verbonden met de cloud dan kun je instellingen gewoon lokaal opslaan. De eerste keer dat je dan weer online bent wordt het automatisch gesynchroniseerd.
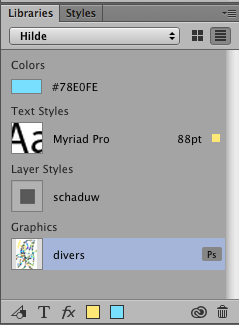 |
| onderin het paneel zie je wat je toe kunt voegen |
Update diverse programma's en appjes Adobe;
Vandaag wordt op de max de nieuwste mogelijkheden n diverse software bekend gemaakt.
Dit is live te volgen, maar ook nu al uit te proberen.
Dit is live te volgen, maar ook nu al uit te proberen.
woensdag 1 oktober 2014
Waar gaat de aandacht naar toe in een foto?
Als je een foto goed wilt bewerken moet je eerst afvragen waar de aandacht van de kijker naar toe gaat en hoe je de kijker kunt sturen, laten kijken naar wat jij belangrijk vindt. In het Engels noemen ze dat framing. In Nederland hebben we er geen woord voor.
Een rijtje aandachtspunten die ik allemaal probeer te laten zien aan de hand van foto's met onderschrift.
Wat krijgt de aandacht?
 |
| Scherpste stuk in de foto: hier bewegings-onscherpte |
 |
| De scherpste plaats in de foto; in dit geval door kleine scherpte-diepte is. |
 |
| Felle, verzadigde kleuren. Let op: te veel felle kleuren samen kunnen elkaar soms ook verzwakken. |
Labels:
beeldbewerking,
fotobewerking,
framing,
LR,
vormgeven,
vormgeving
Wit en zwart punt zetten in Lightroom
In Lightroom is het mogelijk om je wit en zwartpunt automatisch te laten bepalen: White en Black Clipping. Met andere woorden het begin en het einde van het histogram. (Ik kom deze functie niet tegen in het menu).
Hoe doe je dat?
Je gaat in het Basic Panel op Whites of Blacks staan > houdt SHIFT ingedrukt en dubbelklik.
 |
| Basic Panel me schuiven Whites en Blacks |
Hoe doe je dat?
Je gaat in het Basic Panel op Whites of Blacks staan > houdt SHIFT ingedrukt en dubbelklik.
 |
| History Panel |
maandag 4 augustus 2014
zondag 20 juli 2014
Abonneren op:
Posts (Atom)