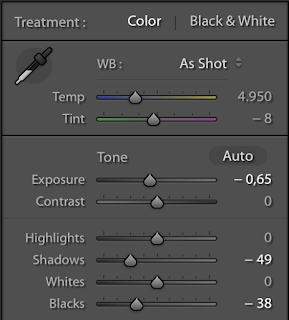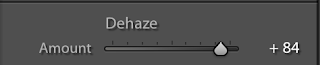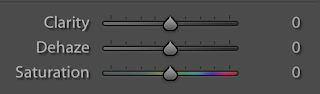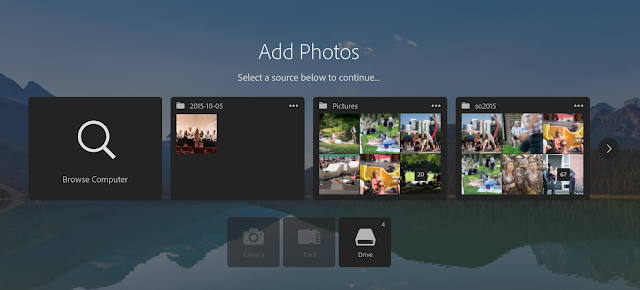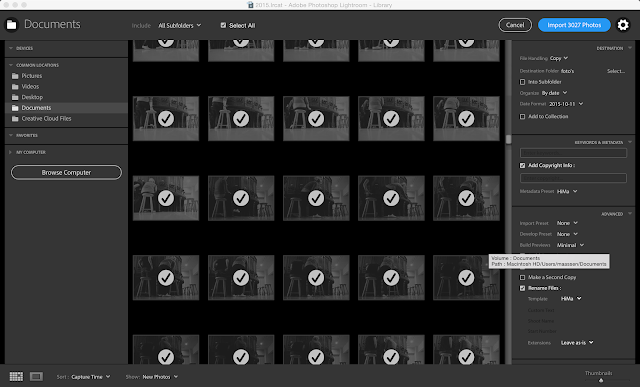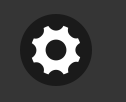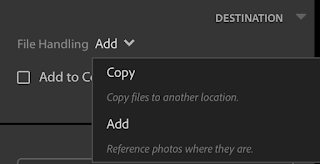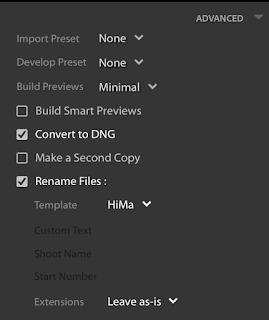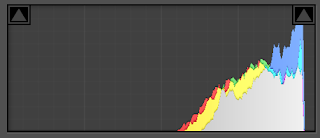
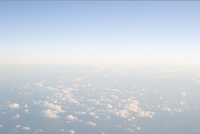 Dit is een histogram van een foto met een laag contrast. De foto is gemaakt vanuit een vliegtuig.
Dit is een histogram van een foto met een laag contrast. De foto is gemaakt vanuit een vliegtuig.
Links zien we de foto zelf en rechts het gevolg van het 'dehaze' effect.
Persoonlijk vindt ik het effect een beetje 'te' en combineer ik het met andere functies. De dehaze functie heeft namelijk nogal veel effect op de kleuren en het contrast.
Hier nog een voorbeeld om het verschil te laten zien tussen de 'normale' manieren om het histogram te verbeteren met exposure, highlights, shadows etc.

De foto hierboven is op de 'traditionele' manier verbetert. De exposure, Shadows en Blacks zijn verandert om de belichting te verbeteren.
Het grootste verschil met de foto hieronder waar alleen de 'dehaze' functie gebruikt is, is het contrast in de middenpartijen. Hierdoor lijken de kleuren meer verzadigd. Over zijn geheel lijkt de foto met "dehaze' scherper te zijn.
 Met Dehaze 300% detail
Met Dehaze 300% detailPlaatselijke wijzigingen; Dehaze
Dehaze kun je nu ook op plaatselijke wijzigingen zoals de gradient filter, de radial filter en de adjustment tool.
 De Dehaze functie kun je ook gebruiken om de achtergrond mistig te maken. De foto hiernaast is het origineel waarop ik 2 gradient filters geplaatst heb. Eén op de bovenste helft om dat mistig te maken (Dehaze -65) en één op de onderste helft om het contrast iets te vergroten (Dehaze +50)
De Dehaze functie kun je ook gebruiken om de achtergrond mistig te maken. De foto hiernaast is het origineel waarop ik 2 gradient filters geplaatst heb. Eén op de bovenste helft om dat mistig te maken (Dehaze -65) en één op de onderste helft om het contrast iets te vergroten (Dehaze +50) |
| Bewerkt met Dehaze |