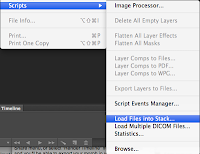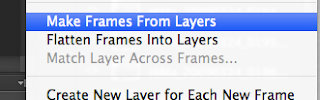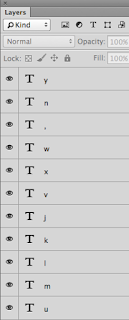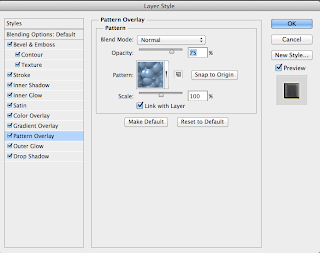zondag 24 februari 2013
zaterdag 23 februari 2013
vrijdag 22 februari 2013
maandag 18 februari 2013
Animaties in CS6
Het maken van een animatie is in CS6 een tikkeltje veranderd. Het paneel heet namelijk geen "animation" meer maar "timeline".
Dus nog even op een rijtje:
1. Je hebt meerdere afbeeldingen nodig in hetzelfde bestand: dus in lagen.
Je kunt daarvoor in Bridge meerdere foto's selecteren > tools >Photoshop > load files into Photoshop Layers.
In Photoshop zelf: files > scripts > load files into stack. In Photoshop kun je onderaan kiezen om de foto's automatisch te laten lijnen. Als er kleine bewegingsverschillen zijn omdat de camera bijvoorbeeld niet op statief stond dan worden de foto's zo aan elkaar lijnend gemaakt.
(Kun je ook in Photoshop zelf doen met de lagen geselecteerd bij edit > auto align layers)
Animatie met align aan (stukje gecropd)
Dus nog even op een rijtje:
1. Je hebt meerdere afbeeldingen nodig in hetzelfde bestand: dus in lagen.
Je kunt daarvoor in Bridge meerdere foto's selecteren > tools >Photoshop > load files into Photoshop Layers.
In Photoshop zelf: files > scripts > load files into stack. In Photoshop kun je onderaan kiezen om de foto's automatisch te laten lijnen. Als er kleine bewegingsverschillen zijn omdat de camera bijvoorbeeld niet op statief stond dan worden de foto's zo aan elkaar lijnend gemaakt.
(Kun je ook in Photoshop zelf doen met de lagen geselecteerd bij edit > auto align layers)
2. Je hebt nu alle bestanden in verschillende lagen staan.
Ga naar window > timeline.
Er zijn 2 soorten timelines: animation of video.
In dit geval kies ik voor animation > pijltje rechts naast: "create ......... ".
In dit timeline paneel zie je rechts een submenu > kies daar voor "make frames from Layers"
Alle lagen zullen nu als frame in je timeline komen te staan. Je kunt nu bijvoorbeeld de tijd dat iedere afbeelding moet blijven staan veranderen.
Exporteer de animatie als video om hem op te slaan: file > export > render video.
Animatie zoals opname (dus auto align uit)
Labels:
align,
animatie,
automatiseren,
lagen,
PhotoshopCS6,
PS,
timeline,
video
zondag 10 februari 2013
donderdag 7 februari 2013
Lagen opslaan als losse bestanden
Ik heb voor een muse presentatie vandaag wat icoontjes nodig als afbeelding: getllen in een rondje en een menu-icoontje. Ik weet dat deze in fonts > wingdings te vinden zijn.
Ik ga naar photoshop en maak daar een document aan met transparante achtergrond.
Ik kies font > wingdings 2 en stel het goed formaat in. Ik ga tekst namelijk als afbeelding opslaan en als ik daarna nog moet vergroten of verkleinen dan behoud ik geen strakke lijnen meer.
Ik maak voor ieder getal een losse laag aan.
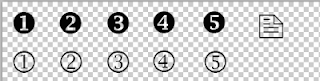
Nu kan ik alle lagen automatisch opslaan als aparte bestandjes door te kiezen voor: file > automate > export layers to files.
- Je kiest de plaats waar het heen moet: destination
- En je bepaald hoe de bestanden opgeslagen moeten worden > run
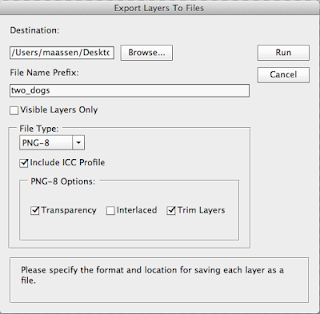

Het resultaat: ik heb nadien de bestanden nog wel even een nieuwe naam gegeven.
Ik ga naar photoshop en maak daar een document aan met transparante achtergrond.
Ik kies font > wingdings 2 en stel het goed formaat in. Ik ga tekst namelijk als afbeelding opslaan en als ik daarna nog moet vergroten of verkleinen dan behoud ik geen strakke lijnen meer.
Ik maak voor ieder getal een losse laag aan.
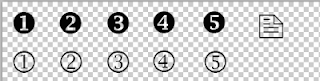
Nu kan ik alle lagen automatisch opslaan als aparte bestandjes door te kiezen voor: file > automate > export layers to files.
- Je kiest de plaats waar het heen moet: destination
- En je bepaald hoe de bestanden opgeslagen moeten worden > run
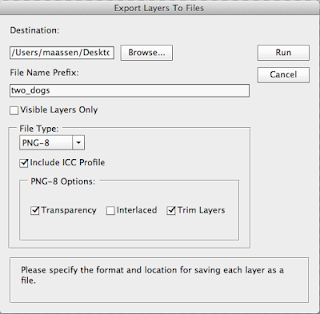

Het resultaat: ik heb nadien de bestanden nog wel even een nieuwe naam gegeven.
vrijdag 1 februari 2013
Layer styles in Photoshop
Bij layer styles zoals dropshadow is het sinds CS5 mogelijk je eigen instellingen op te slaan.
Je moet daarvoor voor "make default"(midden onder) kiezen.
Wat ik verder altijd uitzet is "use global light". Als je in hetzelfde document bijvoorbeeld meerdere slagschaduwen hebt zijn alle schaduwen dezelfde richting in. Verander je er 1 dan veranderen ze allemaal. Met "use global light" uit kun je de richting per slagschaduw regelen.
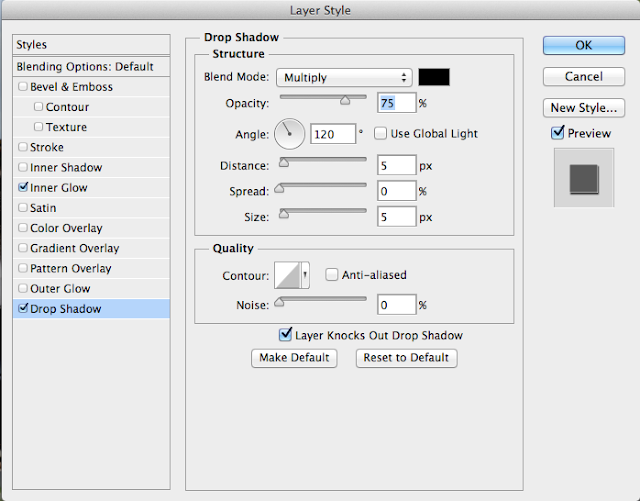
De slagschaduw en de meeste andere effecten kun je nadat je de layer style gemaakt hebt ook los maken, waardoor ze te bewerken zijn, bijvoorbeeld transformeren. Je moet dan op het effect gaan staan en met de rechtermuisknop ingedrukt komt er een menu tevoorschijn met de keuze create layer.
Heb je meerdere effecten gebruikt dat worden die alle tegelijk omgezet in losse lagen.
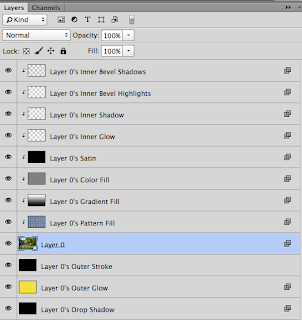 Zoals je ziet komen een deel van de 3 effecten onder het bestand te staan. Andere komen er boven te staan als clipping mask (uitknip masker) Dit heeft te maken met het type effect. Als je erover nadenkt is het logisch dat de schaduw eronder komt en een patroonvulling erboven.
Zoals je ziet komen een deel van de 3 effecten onder het bestand te staan. Andere komen er boven te staan als clipping mask (uitknip masker) Dit heeft te maken met het type effect. Als je erover nadenkt is het logisch dat de schaduw eronder komt en een patroonvulling erboven.
Je moet daarvoor voor "make default"(midden onder) kiezen.
Wat ik verder altijd uitzet is "use global light". Als je in hetzelfde document bijvoorbeeld meerdere slagschaduwen hebt zijn alle schaduwen dezelfde richting in. Verander je er 1 dan veranderen ze allemaal. Met "use global light" uit kun je de richting per slagschaduw regelen.
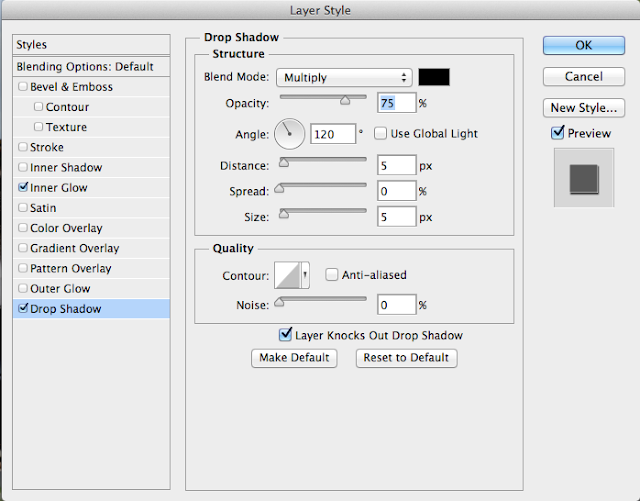
De slagschaduw en de meeste andere effecten kun je nadat je de layer style gemaakt hebt ook los maken, waardoor ze te bewerken zijn, bijvoorbeeld transformeren. Je moet dan op het effect gaan staan en met de rechtermuisknop ingedrukt komt er een menu tevoorschijn met de keuze create layer.
Heb je meerdere effecten gebruikt dat worden die alle tegelijk omgezet in losse lagen.
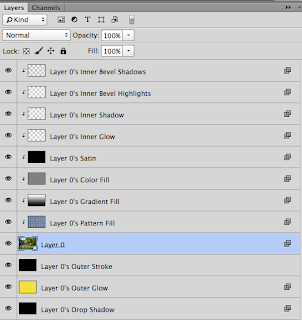 Zoals je ziet komen een deel van de 3 effecten onder het bestand te staan. Andere komen er boven te staan als clipping mask (uitknip masker) Dit heeft te maken met het type effect. Als je erover nadenkt is het logisch dat de schaduw eronder komt en een patroonvulling erboven.
Zoals je ziet komen een deel van de 3 effecten onder het bestand te staan. Andere komen er boven te staan als clipping mask (uitknip masker) Dit heeft te maken met het type effect. Als je erover nadenkt is het logisch dat de schaduw eronder komt en een patroonvulling erboven.
Abonneren op:
Posts (Atom)