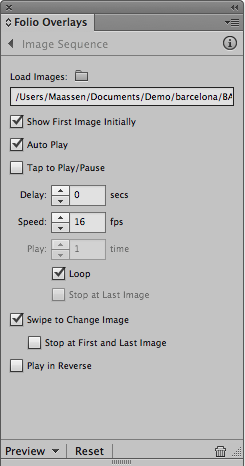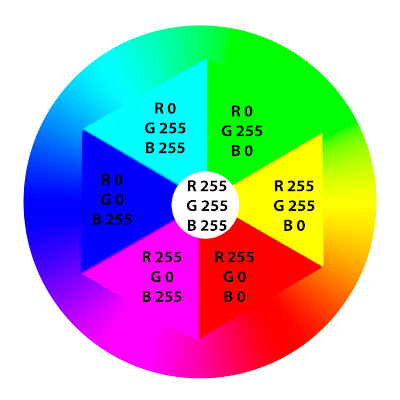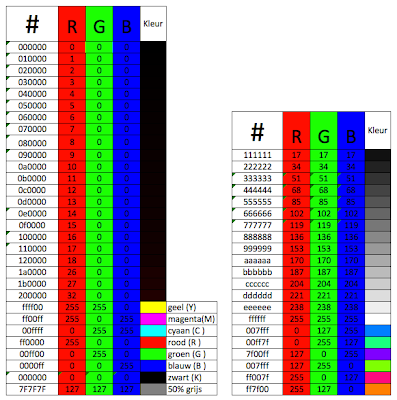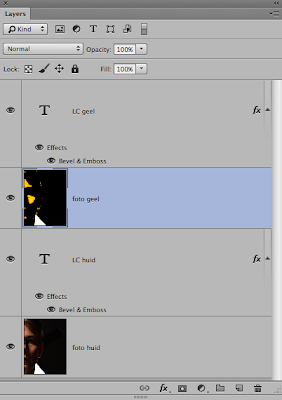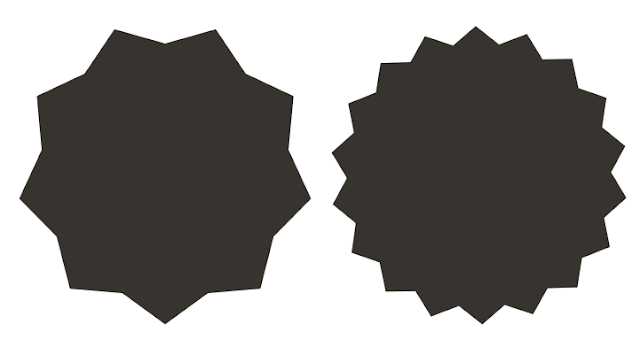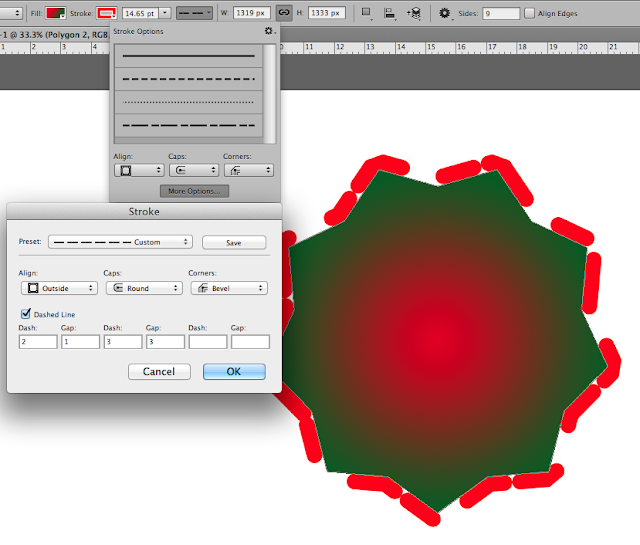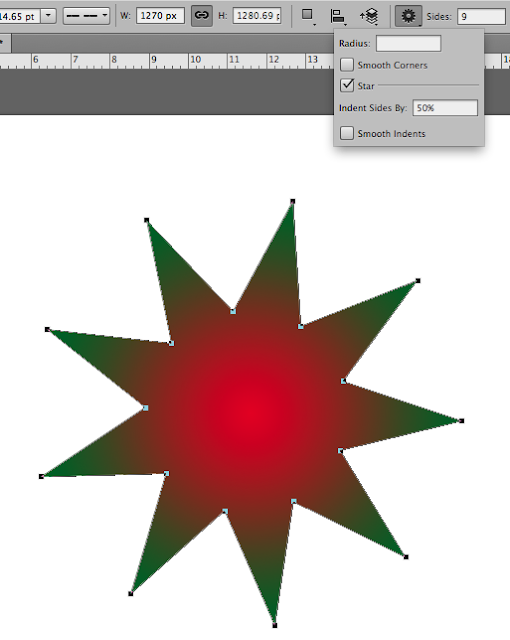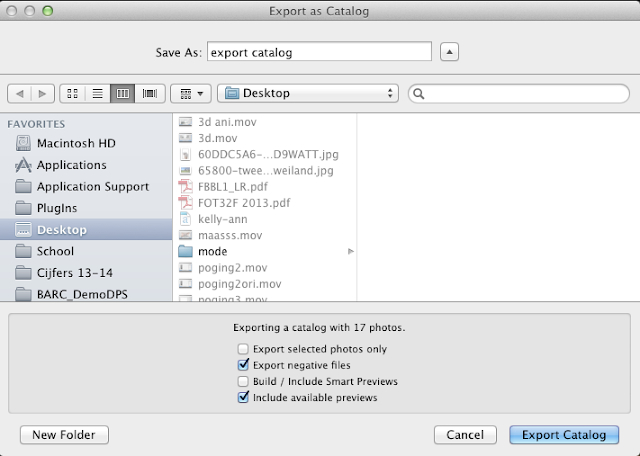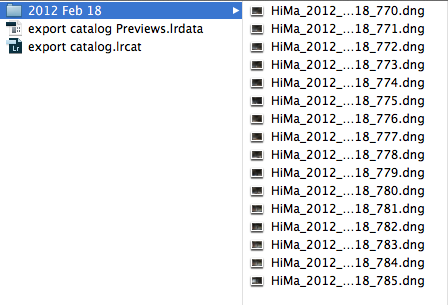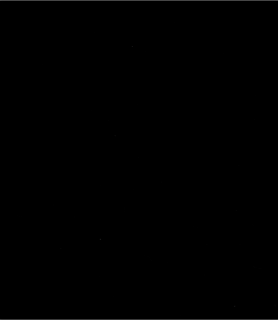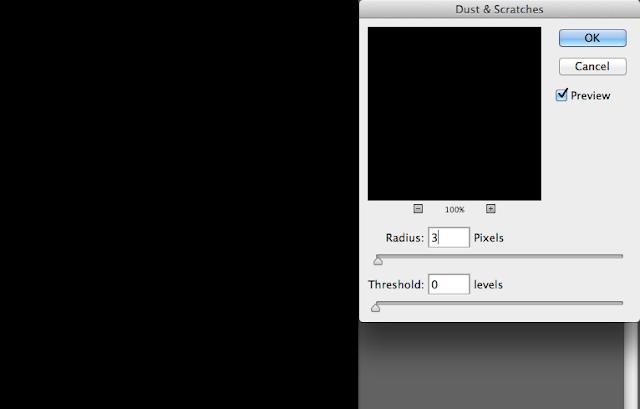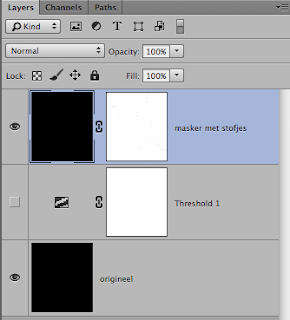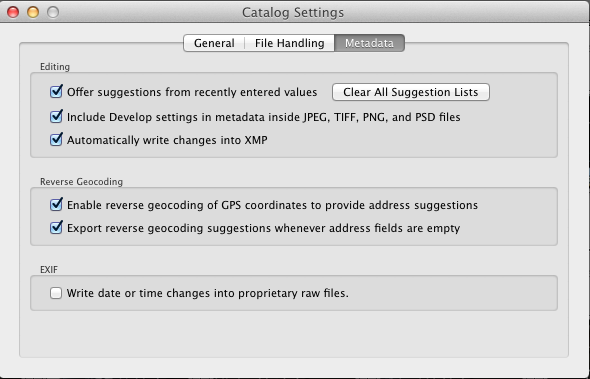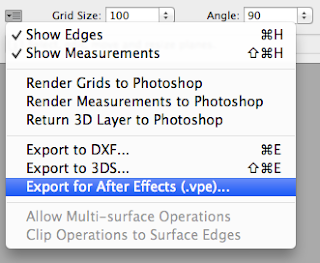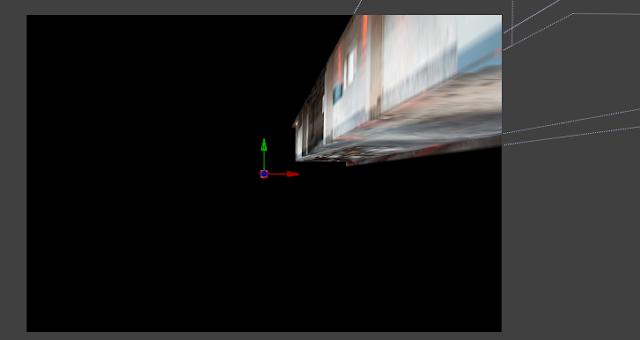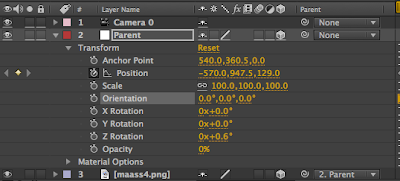zaterdag 30 november 2013
Video reverse / terug uit afspelen
Als je een cinemagraph maakt en je kunt maar geen stukje vinden wat een loop is zou het een oplossing kunnen zijn de film 2x op de timeline te plaatsen en het tweede gedeelte achteruit af te spelen.
Nu is het nog niet gelukt om dat in Photoshop voor elkaar te krijgen.
(Wel is het mogelijk de video om te zetten naar een frame animatie, en de frames achteruit af te spelen).
Wat nu de oplossing is: exporteer de cinemagraph als film.
Importeer hem in Premiere.
Zet hem 2x op de timeline achter elkaar en ga op het 2de gedeelte staan. Met de rechter muisknop kom je nu in het menu > speed/duration > Reverse Clip Speed.
Let even op dat je in het midden waarschijnlijk een stukje weg moet halen omdat er een overlap in kan zitten.
Als je de film op de timeline selecteert en dan file > export > media gaat kun je bij format exporteren als 'jpeg'. Er wordt dan een jpeg van ieder frame gemaakt. Je hoeft dus niet terug naar Photoshop.Ook kun je audio uit zetten.
Geluid uit zetten gaat ook in Photoshop zelf door op de film in de timeline te gaan staan en daar met de rechter muisknop in het submenu voor 'mute audio' te kiezen.
Een cinemagraph die je in een DPS wilt plaatsen kan NIET geëxporteerd worden als GIF.Je moet daarom een folder hebben met daarin de frames omgezet naar losse bestanden. Let op: er mag niets anders in de folder staan.
In Indesign maak je een kader die je geselecteerd houdt. Ga dan naar het folio overlay panel. Kies > image sequence. Zet Auto Play en Loop aan. De snelheid kun je zelf bepalen alsmede of mensen er al dan niet doorheen kunnen 'swipen'. Ook is het hier mogelijk de hele sequentie terug uit/'reverse' af te spelen.
Nu is het nog niet gelukt om dat in Photoshop voor elkaar te krijgen.
(Wel is het mogelijk de video om te zetten naar een frame animatie, en de frames achteruit af te spelen).
Wat nu de oplossing is: exporteer de cinemagraph als film.
Importeer hem in Premiere.
Zet hem 2x op de timeline achter elkaar en ga op het 2de gedeelte staan. Met de rechter muisknop kom je nu in het menu > speed/duration > Reverse Clip Speed.
Let even op dat je in het midden waarschijnlijk een stukje weg moet halen omdat er een overlap in kan zitten.
Als je de film op de timeline selecteert en dan file > export > media gaat kun je bij format exporteren als 'jpeg'. Er wordt dan een jpeg van ieder frame gemaakt. Je hoeft dus niet terug naar Photoshop.Ook kun je audio uit zetten.
Geluid uit zetten gaat ook in Photoshop zelf door op de film in de timeline te gaan staan en daar met de rechter muisknop in het submenu voor 'mute audio' te kiezen.
Een cinemagraph die je in een DPS wilt plaatsen kan NIET geëxporteerd worden als GIF.Je moet daarom een folder hebben met daarin de frames omgezet naar losse bestanden. Let op: er mag niets anders in de folder staan.
In Indesign maak je een kader die je geselecteerd houdt. Ga dan naar het folio overlay panel. Kies > image sequence. Zet Auto Play en Loop aan. De snelheid kun je zelf bepalen alsmede of mensen er al dan niet doorheen kunnen 'swipen'. Ook is het hier mogelijk de hele sequentie terug uit/'reverse' af te spelen.
Kleur (ACA)
Voor het ACA examen is het erg belangrijk dat je iets weet over kleur en ook de Engelse benaming daarvan kent. daar gaat dit artikel over.
RGB, beeldscherm en camera kleuren, horen bij het additieve kleuren-meng-systeem: opgeteld worden de kleuren wit.
CMY, drukkleuren, horen bij het subtractieve kleur-meng-systeem: opgeteld worden ze (bijna) zwart. In drukwerk wordt K= zwart toegevoegd om diep zwart te krijgen.
Zowel RGB en CMY zijn dus primaire kleuren omdat je met beide afhankelijk van het kleur-meng-systeem alle kleuren kunt maken. De tussenliggende kleuren worden secundaire kleuren genoemd en worden verkregen door het mengen van primaire kleuren.
In het RGB kleur-meng-systeem zijn CMY secundaire kleuren
In het CMY kleur-meng-systeem zijn RGB secundaire kleuren
Tertiaire kleuren zijn kleuren die verkregen worden door een menging van de 3 primaire kleuren.
Complementary colors (complementair) kleuren zijn kleuren die elkaars tegengestelde zijn op de kleurencirkel zoals geel en blauw.
Analogue colors: zijn kleuren die dezelfde tint hebben en naast elkaar op de kleurencirkel liggen.
Gamut: is toonschaal
Out of gamut: liggend buiten de toonschaal (van de kleurruimte)
Gamut warning: waarschuwing voor buiten de kleurruimte liggende tonen.
Colorspace: kleurruimte
Rendering intent: manier waarop kleuromzetting gedaan wordt van de ene naar de andere kleuruimte
RGB, beeldscherm en camera kleuren, horen bij het additieve kleuren-meng-systeem: opgeteld worden de kleuren wit.
CMY, drukkleuren, horen bij het subtractieve kleur-meng-systeem: opgeteld worden ze (bijna) zwart. In drukwerk wordt K= zwart toegevoegd om diep zwart te krijgen.
Zowel RGB en CMY zijn dus primaire kleuren omdat je met beide afhankelijk van het kleur-meng-systeem alle kleuren kunt maken. De tussenliggende kleuren worden secundaire kleuren genoemd en worden verkregen door het mengen van primaire kleuren.
In het RGB kleur-meng-systeem zijn CMY secundaire kleuren
In het CMY kleur-meng-systeem zijn RGB secundaire kleuren
Tertiaire kleuren zijn kleuren die verkregen worden door een menging van de 3 primaire kleuren.
Complementary colors (complementair) kleuren zijn kleuren die elkaars tegengestelde zijn op de kleurencirkel zoals geel en blauw.
Analogue colors: zijn kleuren die dezelfde tint hebben en naast elkaar op de kleurencirkel liggen.
Gamut: is toonschaal
Out of gamut: liggend buiten de toonschaal (van de kleurruimte)
Gamut warning: waarschuwing voor buiten de kleurruimte liggende tonen.
Colorspace: kleurruimte
Rendering intent: manier waarop kleuromzetting gedaan wordt van de ene naar de andere kleuruimte
vrijdag 29 november 2013
ACA examen photoshop
Het voorbereiden op het Photoshop ACA examen is in volle gang.
De documenten die door Adobe gemaakt zijn ter voorbereiding kun je downloaden via de volgende link:
In de 9 readers die door adobe geleverd worden, worden een aantal zaken genoemd waarover ik eerder al wel geblogd heb.
Dus een lijstje met linkjes:
Non-destructive
http://hildemaassen.blogspot.nl/2013/12/non-destructive.html
Non-destructive
http://hildemaassen.blogspot.nl/2013/12/non-destructive.html
Layer comps
Het printmenu
Smart filters en blending
Kleurruimten
Blur filters in CS6
Vorm / shapes
Tekst
http://hildemaassen.blogspot.nl/2012/10/even-spelen-met-letters-in-ps.html
http://hildemaassen.blogspot.nl/2013/12/text-lettertype-fonts-aca.html
http://hildemaassen.blogspot.nl/2013/12/text-lettertype-fonts-aca.html
Retouche
Content aware
Selecteren
Bestanden vergroten/ verkleinen
Bestandsformaten
Resolutie
woensdag 27 november 2013
Layer comps
Een Layer Comp kun je gebruiken als je bijvoorbeeld verschillende variaties van hetzelfde document wilt hebben in één bestand. Dit werkt, zoals de naam al zegt, op basis van lagen.
Daarbij heb je een aantal mogelijkheden waarop je kunt variëren.
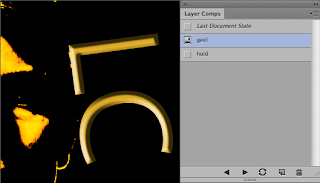
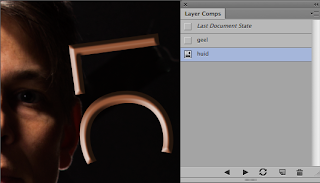
Layer comps kun je exporteren als losse files of als PDF via: file > scripts > layer comps to file of to PDF.
Als je voor "layer comps to files" kiest en daar voor PDF dan krijg je losse bestanden zoals: PDF, jpg, png of psd bestanden.
Kies je voor PDF dan krijg je 1 PDF document met pagina's die je automatisch kunt laten afspelen (voor bijvoorbeeld een presentatie).
Daarbij heb je een aantal mogelijkheden waarop je kunt variëren.
- Layer visibility: staat een laag uit of aan
- Layer position: onder of boven lagen
- Layer appearance: een toegepaste style op een laag
Hieronder links de lagen structuur. Rechts de layer comps.
Bij "geel" staan alle lagen aan "bij "huid" staan de bovenste 2 lagen uit.
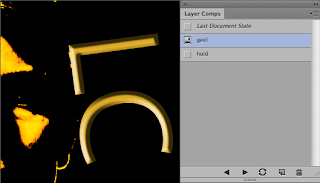
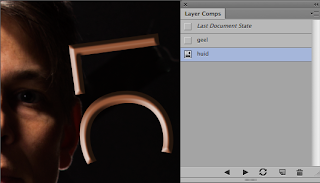
Layer comps kun je exporteren als losse files of als PDF via: file > scripts > layer comps to file of to PDF.
Als je voor "layer comps to files" kiest en daar voor PDF dan krijg je losse bestanden zoals: PDF, jpg, png of psd bestanden.
Kies je voor PDF dan krijg je 1 PDF document met pagina's die je automatisch kunt laten afspelen (voor bijvoorbeeld een presentatie).
maandag 25 november 2013
Vormen / shapes in Photoshop
In Photoshop is het mogelijk (om op dezelfde manier als in Illustrator of InDesign) met vector georiënteerde vormen te werken.
Ik begin met de polygon Tool (rechthoek, ronde en lijn zijn gemakkelijker en spreken daarna voor zich)
Bij de polygon Tool kun je het aantal hoeken (Sides) aangeven. (Voorbeeld hieronder: links 9 hoeken, rechts 18)
Nog even terug naar de Polygon Tool.
Je kunt namelijk ook nog een ster maken en daarbij ingeven hoeveel % de punten naar binnen moeten.
Ik begin met de polygon Tool (rechthoek, ronde en lijn zijn gemakkelijker en spreken daarna voor zich)
Bij de polygon Tool kun je het aantal hoeken (Sides) aangeven. (Voorbeeld hieronder: links 9 hoeken, rechts 18)
Je kunt de vulling kiezen: geen, solid color (één kleur), patroon en gradient (verloop)
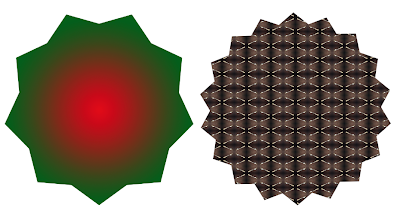  |
| Foto links: Gradient verloop vanuit het midden, foto rechts met patroon vulling. Hier kun je de schaal nog aanpassen. |
Je kunt ook een rand maken die je weer kunt vullen met patroon, verloop, of kleur.
Binnen of buiten (align) de shape/ vorm. Ook kun je de rand gestippeld maken. (bij more options) kun je zelfs de lengte van de streepjes en de grootte van de tussenliggende streepjes bepalen.
Het is mogelijk om 2 vormen bij elkaar op te tellen (combine) of van elkaar af te trekken (substract):
Als je deze nieuwe vorm (of iedere andere vorm ook de zelf getekende met een path) wilt bewaren om later weer te gebruiken ga dan naar edit > define custum shape. Nu wordt hij opgeslagen bij "custom shapes' (onderaan).
Je kunt namelijk ook nog een ster maken en daarbij ingeven hoeveel % de punten naar binnen moeten.
Lightroom opslaan (met als doel later verder werken)
Lightroom kent diverse manieren om op te slaan waardoor je later door kunt werken op een andere computer aan dezelfde foto(s) of met dezelfde catalog. Het voordeel is dat het catalog bestand relatief klein is. Je kunt natuurlijk de catalog meenemen. Dat bestand ziet er zo uit.
Daarbij heb je dan wel een bestandje nodig om de links te kunnen vinden: Heb je dat niet dan zul je de map met bestanden zelf moeten aanwijzen (rechter muisknop als je op een bestand staat).
Wijzigingen worden in Lightroom in principe opgeslagen in de 'catalog'. De 'catalog' kun je vergelijken met het project. In de catalog staan eigenlijk geen foto's; enkel verwijzingen naar de plaats waar de foto's staan. (Denk aan een InDesign document).
Je kunt er voor zorgen dat de wijzigingen bij de foto's opgeslagen worden.
1. In het geval van een RAW foto > export > DNG
1. Per foto: kies cmd/ctrl + S (photo > save metadata to file).
2. Automatisch tijdens het bewerken de wijzigingen bij de foto's opslaan: lightroom > catalog settings > metadata : automatically write changes into XMP
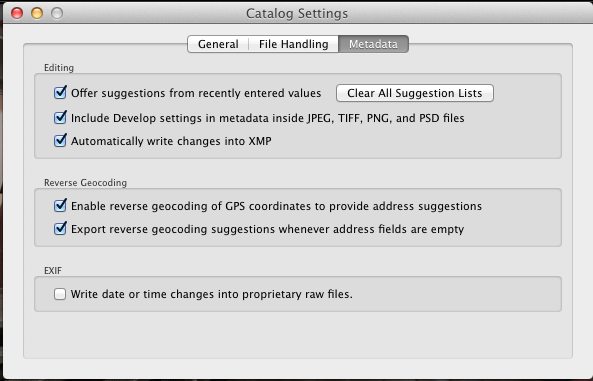 Je kunt ook een heel groep foto's meenemen door te exporteren als catalog.Ga in de library op de map foto's staan (of all Photographs als je alles mee wilt nemen) > kies: file > export as catalog > Geef de map een naam en kies al dan niet voor alleen geselecteerde foto's. (onder). Je ziet ook over hoeveel foto's het gaat.
Je kunt ook een heel groep foto's meenemen door te exporteren als catalog.Ga in de library op de map foto's staan (of all Photographs als je alles mee wilt nemen) > kies: file > export as catalog > Geef de map een naam en kies al dan niet voor alleen geselecteerde foto's. (onder). Je ziet ook over hoeveel foto's het gaat.
Daarbij heb je dan wel een bestandje nodig om de links te kunnen vinden: Heb je dat niet dan zul je de map met bestanden zelf moeten aanwijzen (rechter muisknop als je op een bestand staat).
Wijzigingen worden in Lightroom in principe opgeslagen in de 'catalog'. De 'catalog' kun je vergelijken met het project. In de catalog staan eigenlijk geen foto's; enkel verwijzingen naar de plaats waar de foto's staan. (Denk aan een InDesign document).
Je kunt er voor zorgen dat de wijzigingen bij de foto's opgeslagen worden.
1. In het geval van een RAW foto > export > DNG
1. Per foto: kies cmd/ctrl + S (photo > save metadata to file).
2. Automatisch tijdens het bewerken de wijzigingen bij de foto's opslaan: lightroom > catalog settings > metadata : automatically write changes into XMP
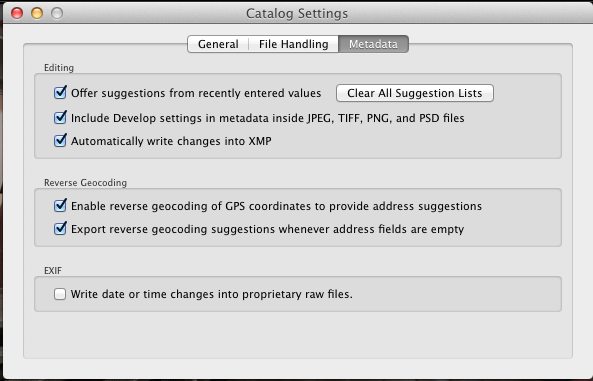 Je kunt ook een heel groep foto's meenemen door te exporteren als catalog.Ga in de library op de map foto's staan (of all Photographs als je alles mee wilt nemen) > kies: file > export as catalog > Geef de map een naam en kies al dan niet voor alleen geselecteerde foto's. (onder). Je ziet ook over hoeveel foto's het gaat.
Je kunt ook een heel groep foto's meenemen door te exporteren als catalog.Ga in de library op de map foto's staan (of all Photographs als je alles mee wilt nemen) > kies: file > export as catalog > Geef de map een naam en kies al dan niet voor alleen geselecteerde foto's. (onder). Je ziet ook over hoeveel foto's het gaat.
Op de door jou aangegeven plaats komt een folder te staan met daarin een map met foto's (of meerdere, je eigen mappen structuur wordt over genomen. de catalog en de previewdata. (lijkt dus op het maken van een pakket met InDesign)
woensdag 20 november 2013
stofjes op gescande foto's
Hoe kun je stofje op gescande foto's makkelijk zien er retoucheren?
Deze foto lijkt geen stofjes te hebben. Op 100% echter zie je wel allemaal stofjes.
Als je ze zichtbaar wil hebben kun je dit gemakkelijk voor elkaar krijgen met layer > adjustmentlayer > Threshold. (naar links schuiven)
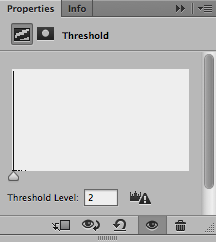
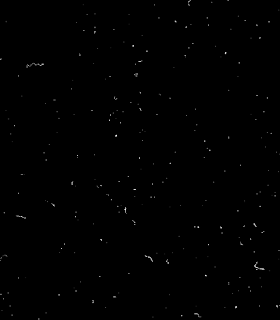
Nu zie je alle stofjes. Je zou ze kunnen selecteren en vullen.
Er is een filter > noire > dust en scratches. Deze haalt alle stofjes weg. Maar maakt de foto tegelijk onscherp.
(dat is op een zwart oppervlak niet echt te zien.
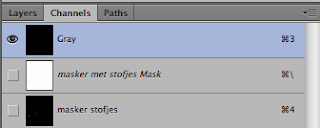
Deze foto lijkt geen stofjes te hebben. Op 100% echter zie je wel allemaal stofjes.
Als je ze zichtbaar wil hebben kun je dit gemakkelijk voor elkaar krijgen met layer > adjustmentlayer > Threshold. (naar links schuiven)
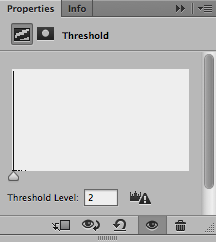
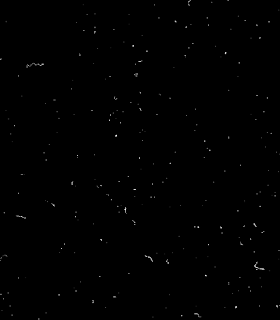
Nu zie je alle stofjes. Je zou ze kunnen selecteren en vullen.
Er is een filter > noire > dust en scratches. Deze haalt alle stofjes weg. Maar maakt de foto tegelijk onscherp.
(dat is op een zwart oppervlak niet echt te zien.
Hoe kun je zo mooi mogelijk automatisch stof weghalen, zonder die onscherpte over het hele beeld?
1. Ik dupliceer de foto.
2. Ik dupliceer het kanaal (channel) dat daardoor een selectie wordt.
3. Ik maak een selectie van het kanaal (select > load selection) en daarvan een (inverse Selectie) masker op de duplicaatlaag. (eventueel de seectie een beetje vergroten select > modify > expand > 1of2 px)
4. Op de duplicaatlaag gebruik ik het filter: nu worden alleen de stofjes weggehaald en niet de omgeving onscherp
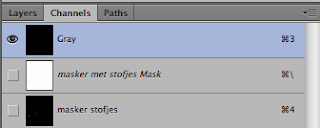
dinsdag 19 november 2013
Aanleveren: 2
In het artikel hiervoor heb ik het over het aanleveren van bestanden. Hieronder het export venster van Lightroom waarin je de diverse waarden in kunt geven.
Links bij "presets' kun je dan de instellingen ook nog eens als zodanig opslaan waardoor je zelfs die niet iedere keer in hoeft te stellen.
TIFF (drukwerk en klanten)
Export location: plaats op de computer waar de bestanden opgeslagen moeten worden
File Naming: als het goed is zijn de bestanden al tijdens het inladen hernoemd.
File settings: Tiff, 8 bits, Adobe RGB
Image Sizing: Short Edge 20 cm, 300 DPI
Metadata: all
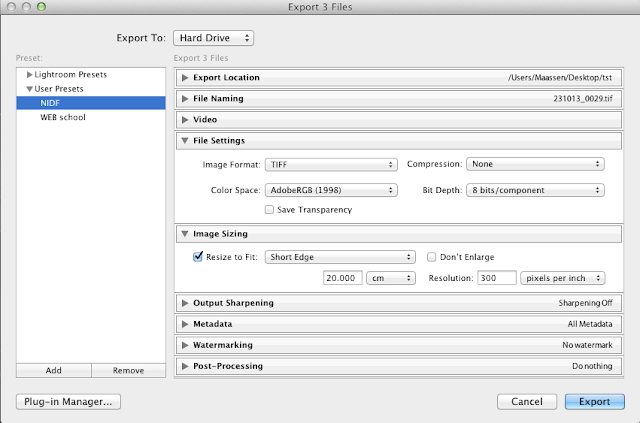
JPEG (beeldscherm)
Export location: plaats op de computer waar de bestanden opgeslagen moeten worden
File Naming: als het goed is zijn de bestanden al tijdens het inladen hernoemd.
File settings: JPEG, quality 80, sRGB
Image Sizing: Long Edge 1280pixels, 72 DPI
Metadata: all (in ieder geval Copyright en contact info)
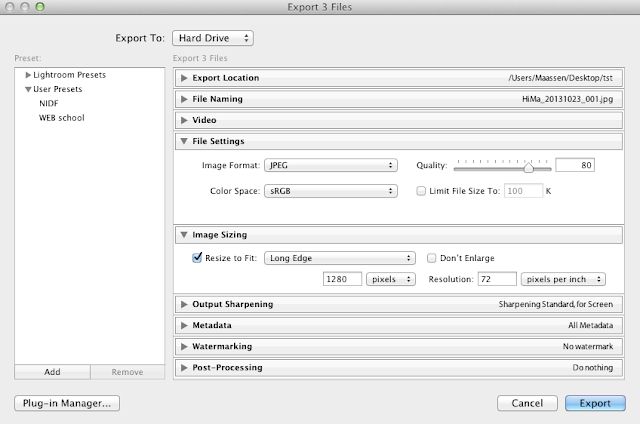
dinsdag 12 november 2013
NIDF norm, bestanden aanleveren en archiveren.
Het Nederlands instituut voor digitale fotografie heeft een 'fotografennorm' op haar website staan. Je kunt dit downloaden als PDF. Inmiddels zitten ze op versie 4.
http://www.nidf.nl/NIDF-norm201304.pdf
Wat er instaat is een lijst van aanlever specificaties/aanbevelingen voor de fotograaf aan opdrachtgevers. Bovendien een zeer gemakkelijk te volgen manier om je kleurmanagement te regelen alsmede de naamgeving van de bestanden.
Zelf zou ik er graag inzien hoe je je camera m.b.v. bijvoorbeeld de color checker kunt profileren.
Ook gaat de hele norm voornamelijk over het aanleveren voor drukwerk.
Op school hanteren we naast deze aanlever-specificaties ook nog (eigen) web specificaties. Studenten leveren hetzelfde bestanden dus 2x in.
Drukwerk:
Website/ mail
* in de NIDF norm staat de datum als 20131012. Ik merk dat dit vaak moeilijk leesbaar wordt gevonden. Van mij mag 2013Okt10 (al dan niet met streepjes ertussen) ook, maakt het een stuk leesbaarder, merk ik. 2013_10_10 maakt het ook leesbaarder. De schrijfwijze van de datum is bij ons dus vrij.
Voor opslag in folders hanteren we ook de datum. Wel raden we aan er iets achter te zetten. Bijvoorbeeld naam van het evenement, gebeurtenis, klant of plaats.
Het op de juiste manier opslaan van bestanden is in Lightroom het gemakkelijkste omdat, als je tijdens het importeren de metadata en naamgeving al regelt je in het export venster al het andere kunt ingeven.
In Photoshop is dit een stuk moeilijker. Daarvoor raden we van Russell Brown de dr.Brown scripts (services) aan. http://russellbrown.com/scripts.html.
In dat geval heb je een paneel dat lijkt op de image processor (die standaard in Photoshop zit) maar waarbij je ook resoluties, maten in cm, JPEG kwaliteit en kleurruimten kunt instellen.
Er zijn verschillende tabblaadjes waardoor je één bestand tegelijk als bijvoorbeeld JPEG en TIFF kunt opslaan. Deze worden in aparte mapjes geplaatst.
De image processor: file > scripts > image processor (standaard in Photoshop)
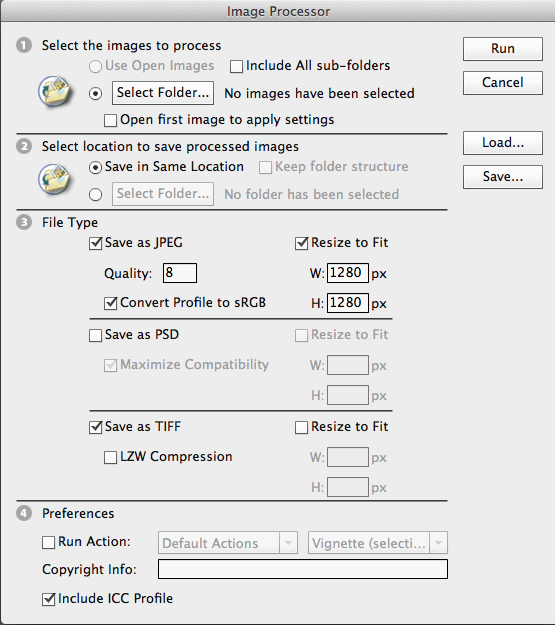
Dr Brown: file > automate > Image Processor Pro
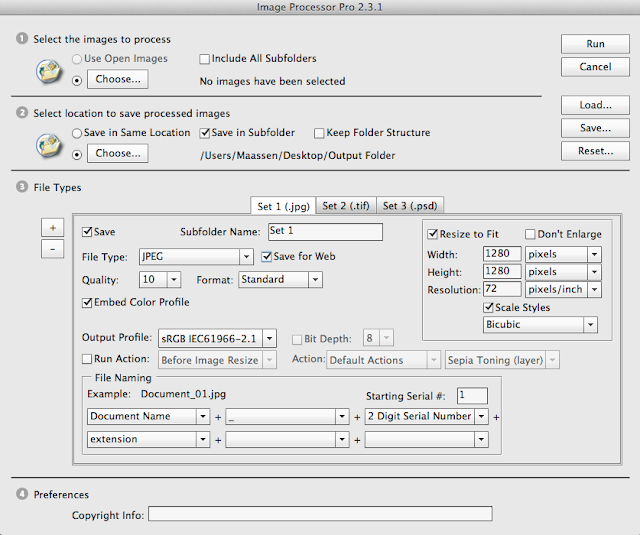
http://www.nidf.nl/NIDF-norm201304.pdf
Wat er instaat is een lijst van aanlever specificaties/aanbevelingen voor de fotograaf aan opdrachtgevers. Bovendien een zeer gemakkelijk te volgen manier om je kleurmanagement te regelen alsmede de naamgeving van de bestanden.
Zelf zou ik er graag inzien hoe je je camera m.b.v. bijvoorbeeld de color checker kunt profileren.
Ook gaat de hele norm voornamelijk over het aanleveren voor drukwerk.
Op school hanteren we naast deze aanlever-specificaties ook nog (eigen) web specificaties. Studenten leveren hetzelfde bestanden dus 2x in.
Drukwerk:
- TIFF
- Adobe RGB
- kortste zijde 20cm
- 300DPI
- naam: 4 letters eigen naam_datum_ nummer*
- IPTC: ingevuld met keywords, copyright en copyright notice
- 8 bits, zonder hulplijnen, of lagen (tenzij anders aangegeven in geval van bijvoorbeeld Photoshop opdrachten)
Website/ mail
- JPEG
- Quality 80
- 's RGB
- langste zijde 1280px
- 72 DPI
- Naam: 4 letters eigen naam_datum_ nummer (zelfde als TIFF bestand)*
- IPTC: ingevuld met keywords, copyright en copyright notice
* in de NIDF norm staat de datum als 20131012. Ik merk dat dit vaak moeilijk leesbaar wordt gevonden. Van mij mag 2013Okt10 (al dan niet met streepjes ertussen) ook, maakt het een stuk leesbaarder, merk ik. 2013_10_10 maakt het ook leesbaarder. De schrijfwijze van de datum is bij ons dus vrij.
Voor opslag in folders hanteren we ook de datum. Wel raden we aan er iets achter te zetten. Bijvoorbeeld naam van het evenement, gebeurtenis, klant of plaats.
Het op de juiste manier opslaan van bestanden is in Lightroom het gemakkelijkste omdat, als je tijdens het importeren de metadata en naamgeving al regelt je in het export venster al het andere kunt ingeven.
In Photoshop is dit een stuk moeilijker. Daarvoor raden we van Russell Brown de dr.Brown scripts (services) aan. http://russellbrown.com/scripts.html.
In dat geval heb je een paneel dat lijkt op de image processor (die standaard in Photoshop zit) maar waarbij je ook resoluties, maten in cm, JPEG kwaliteit en kleurruimten kunt instellen.
Er zijn verschillende tabblaadjes waardoor je één bestand tegelijk als bijvoorbeeld JPEG en TIFF kunt opslaan. Deze worden in aparte mapjes geplaatst.
De image processor: file > scripts > image processor (standaard in Photoshop)
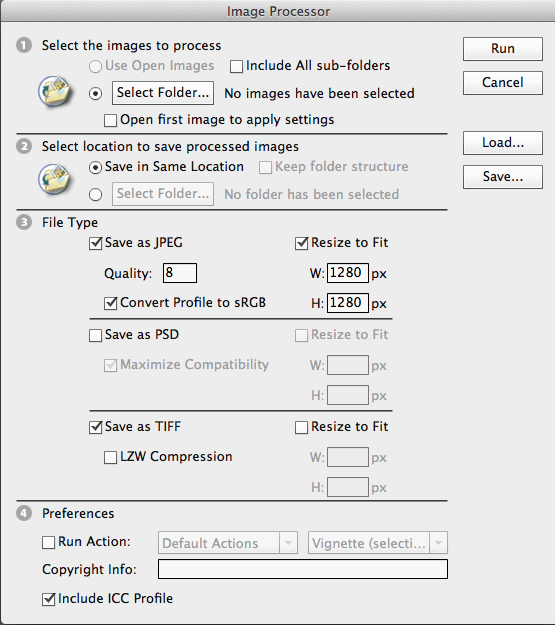
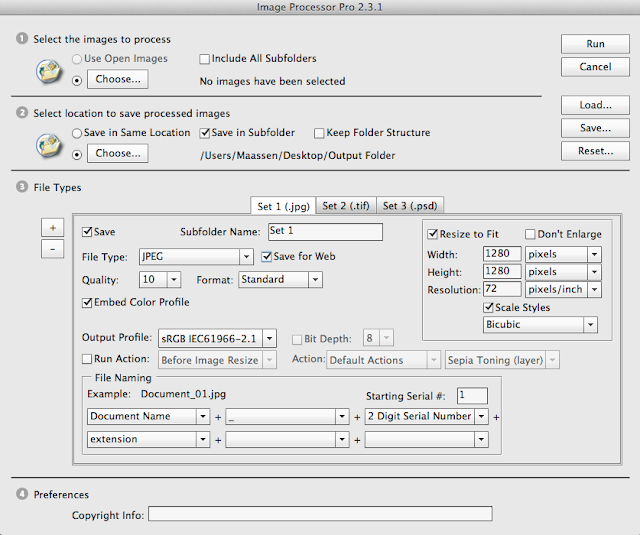
Labels:
aanleveren,
archiveren,
bewaren,
fotografennorm,
imageprocessor,
JPEG,
NIDF,
opslaan,
tiff
dinsdag 5 november 2013
Inladen/importeren bestanden in Lightroom
Ik merk dat de keuzes in Lightroom tijdens het inladen voor sommige mensen best nog moeilijk is. Wat kies je. Ik ga proberen uit te leggen wat wat is.
Hier boven zie de het plaatje met de keuze mogelijkheden:
| Hier zie je de bovenkant van het import gedeelte (Shift + ctr/cmd + I) |
 |
| De keuze die je moet maken |
Hier boven zie de het plaatje met de keuze mogelijkheden:
- Copy as DNG
- Copy
- Move
- Add
In het plaatje hierboven is copy as DNG geselecteerd: eronder staat 'convert DNG in a new location and add to catalog. Dat is wat er gebeurd. Maar wat betekent dat?
Lightroom is een programma voor fotografen en is dus voornamelijk bedoeld voor RAW bestanden.
Om de foto's te kunnen bewerken moet je ze eerst importeren in de Library/ bibliotheek van het programma. Je kunt dus niet zonder meer werken met foto's die ergens op je computer of je schijf staan.
In de library/ bibliotheek maak je eigenlijk een link aan naar het bestand (net zoals bij het plaatsen van foto's in InDesign). Verplaats je de foto dan is de link verbroken en dan kun je de foto niet meer bewerken. (in LR5 is daarvoor een oplossing, waar ik nu niet op in ga).
Als je foto's importeert vanuit een camera heb je eigenlijk 2 keuzes.
- Copy as DNG
- Copy
1. Bij Copy as DNG worden je RAW bestanden uit je camera omgezet in een DNG terwijl ze op de plaats gezet worden die je als 'to' aangegeven hebt. Tegeleijk worden ze aan je library toegevoegd. Andere bestandstypen worden niet omgezet. Een JPEG blijft dus een JPEG.
Ieder camera heeft zijn eigen RAW bestand. Nikon heeft NEF, Canon heeft CRII, Pentax heeft PEF en Olympus heeft ORF. Deze RAW bestanden zijn per type camera ook weer specifiek. Dus een Nikon D700 heeft andere NEF bestand als een D800.
Lightroom is een programma waarin je die RAW bestanden allemaal kunt openen. Maar het is niet gezegd dat je de RAW bestanden van je huidige camera over 10 jaar nog kunt openen. Het worden langzaam-aan erg veel verschillende bestanden namelijk.
Vandaar dat men met een soort van algemeen RAW bestand gekomen is waarvan het wel gegarandeerd wordt dat je het nog kunt openen over 10 jaar: DNG.
Dus DNG is ook gewoon een RAW bestand maar wel een die voor archivering geadviseerd wordt.
Er is nog een bijkomend voordeel: Wijzigingen die je in je RAW bestand doet kan* in het geval van een DNG bestand in het bestand weggeschreven worden. Bij andere RAW bestanden wordt het als los bestandje opgeslagen. Als je het losse bestandje kwijt raakt ben je dus ook je wijzigingen kwijt.
2. Copy. Bij copy worden de bestanden uit je camera (of van bijvoorbeeld je harde schijf) gekopieerd naar een nieuwe plaats en tegelijk aan de library toegevoegd. Je CRII bestand blijft dus gewoon een CRII bestand, en een NEF bestand blijft een NEF.
3. Move. Als je voor move kiest (kan niet als de foto's op een fotocamera staan) verplaats je de bestanden van de ene plaats naar een andere plaats (dus bijvoorbeeld van een map op je bureaublad naar een map in de map documenten). Uiteraard wordt er tegelijk een link naar je bestanden aangemaakt in de library/bibliotheek.
4. Add. Kies je voor add dan blijven de bestanden staan waar ze staan. Het enige is dat ze toegevoegd worden aan de library/bibliotheek zodat je ze in Lightroom kunt bewerken.
* Standaard worden wijzigingen in de Lightroom Library gezet. Dus niet bij of in je bestand zelf. Dus ook niet in je DNG bestand. Je hebt dus Lightroom nodig om de wijzigingen te zien. Ook als je de foto opent in Photoshop, buiten Lightroom om, zie je de wijzigingen niet.
Je kunt de wijzigingen op 2 manieren bij/in je bestand opslaan.
- Voor één foto: menu Metadata > save metadata to files (ctrl/cmd +S)
- Voor alle foto's: menu Lightroom > catalog settings > metadata > automatically write changes to XMP. (Aanzetten, staat standaard uit).
presentatie DPS en beelden
Vandaag een presentatie gehouden over DPS en beelden.
Deze is na te kijken via onderstaande link. (begint na 35 seconde)
http://www.livestream.com/glrviewpoint/video?clipId=pla_5f5c9927-2ee5-45f8-be73-08cecf6ece76&utm_source=lslibrary&utm_medium=ui-thumb
Een eerdere presentatie over Muse
http://www.livestream.com/glrviewpoint/video?clipId=pla_65bc40eb-eb46-4e1e-bd89-b279a48178af&utm_source=lslibrary&utm_medium=ui-thumb
Deze is na te kijken via onderstaande link. (begint na 35 seconde)
http://www.livestream.com/glrviewpoint/video?clipId=pla_5f5c9927-2ee5-45f8-be73-08cecf6ece76&utm_source=lslibrary&utm_medium=ui-thumb
Een eerdere presentatie over Muse
http://www.livestream.com/glrviewpoint/video?clipId=pla_65bc40eb-eb46-4e1e-bd89-b279a48178af&utm_source=lslibrary&utm_medium=ui-thumb
zaterdag 2 november 2013
Vanishing point gebruiken om door foto te bewegen
Als je een foto met diepte hebt kun je daar met behulp van After effects ' op inzoomen / door heen bewegen'.
1. Om dat voor elkaar te krijgen open je de foto in Photoshop.
2. Ga naar filter > Vanishing point en maak geef de hoeken in de diepte weer. Let op: de hele foto moet bedekt zijn. In het midden aan de grepen trekken maakt het vlak groter. Als je er met de CTRL/cmd gaat staan en slepen dan krijg je een vlak loodrecht op het bestaande vlak.



3. Bovenin links zit een menu waar je deze compositie bewaart als .vpe bestand: export for After Effects.

1. Om dat voor elkaar te krijgen open je de foto in Photoshop.
2. Ga naar filter > Vanishing point en maak geef de hoeken in de diepte weer. Let op: de hele foto moet bedekt zijn. In het midden aan de grepen trekken maakt het vlak groter. Als je er met de CTRL/cmd gaat staan en slepen dan krijg je een vlak loodrecht op het bestaande vlak.



3. Bovenin links zit een menu waar je deze compositie bewaart als .vpe bestand: export for After Effects.
4. Maak in After Effects een nieuwe compositie: Ctrl/CMD + N
5. Import het .vpe bestand: import > Vanishing Point (.vpe)
6. Sleep de hele compositie naar de timeline.
7. Niet schrikken als het er niet uitziet.
8. Je ziet 2 lagen. 1 is de camera en de andere heet parent. Parent zijn alle vlakken die je in Photoshop gemaakt hebt, ieder opgeslagen als een .png bestand, samen.
9. Je hoeft dus allen de position te veranderen van de 'parent'. Je verandert het dan bij alle losse vlakken.

10. Hierna ga je met de camera aan de slag.
Ook hier heb je de functie position nodig. Je moet een punt op de timeline zetten en dan zet je de aanwijzer een stukje verder weg en breng je wijzigingen aan. (getallen aanpassen, 3de is verder weg of dichterbij)
 |
| Camera > position |
11. Bij camera positions kun je eventueel de depht of field aan zetten waardoor je een soort van scherptediepte simulatie krijgt.
12. Nu moet je het nog opslaan. Sla eerst het project op. (save)
13. Export > add to render queue
- Je kunt hier kiezen voor een photoshop document.
- Of (bij custum) alle frames omzetten naar losse png (voor in dps).
- Natuurlijk kun je ook gewoon een filmpje opslaan.
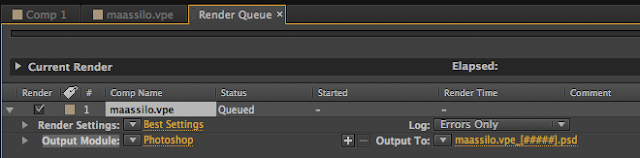 |
| Renderen naar een Photoshop bestand .PSD |
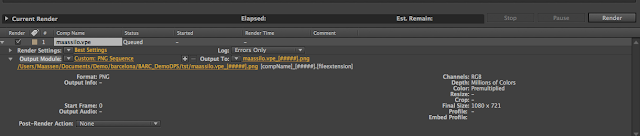 |
| Renderen naar een sequentie opgeslagen als png bestanden. |
Abonneren op:
Posts (Atom)