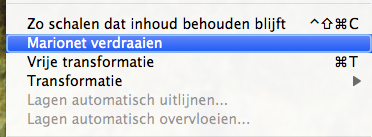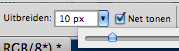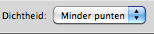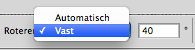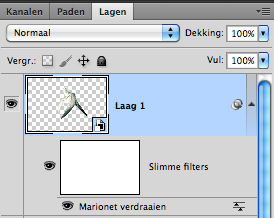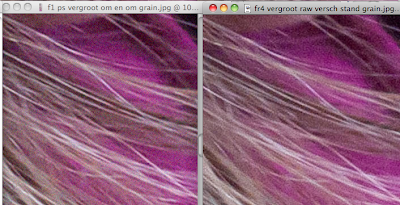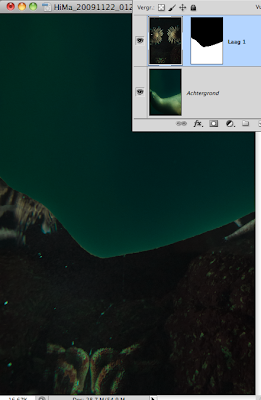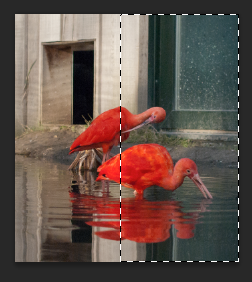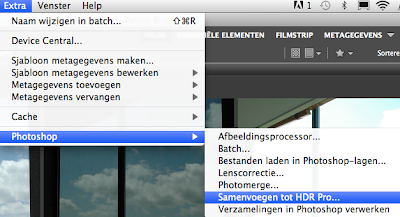
De HDR functie is verbeterd. De beste methode is nog steeds om gebruik te maken van minimaal 3 RAW bestanden. Afhankelijk van de camera is een RAW bestand 12, 14 of 16 bits kleurdiep. De informatie uit de foto wordt als het ware opgeteld om tot een 32 bits kleurdiep bestand te komen. (3x12=36 bit) HDR staat voor High dynamic range. Daarmee worden het aantal stappen in grijstinten tussen wit en zwart bedoeld. Oftewel de hoeveelheid details. HDR fotografie wordt gebruikt om moeilijke lichtsituaties te overbruggen met grote contrasten: tegenlicht en binnen-buiten situaties.
Vanuit Bridge: selecteer de bestanden: Extra > Photoshop > HDR > samenvoegen tot HDR Pro
Vanuit Photoshop: automatisch > samenvoegen tot HDR Pro.
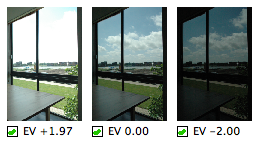
Je maakt tenminste 3 foto's bij voorkeur in RAW (maar het kan ook met JPEG's maar als je dan 3 foto's hebt heb je 3x8=24 bit en dat is dus veel minder nauwkeurig). Tijdens het fotograferen maak je een zogenaamde belichtingstrap oftewel "bracketing". De sluitertijd verander je; het diafragma niet.
De belichtingstijden worden opgeslagen in de metadata (EXIF) en deze worden gebruikt om het nieuwe bestand te maken.
Je krijgt bovenstaande schema tezien waarbij EV (exposure value / lichtwaarde) aangeeft of de foto goed, over of onderbelicht is Hoe groter de stapjes en des te meer foto's hoe mooier het resultaat.
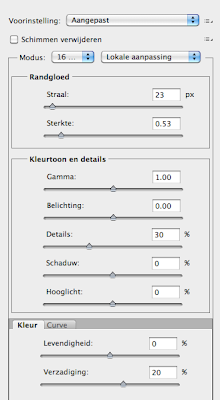
Je krijgt de volgende mogelijkheden. Het is altijd het beste om van boven naar beneden te werken: in Photoshop zijn de meeste vensters namelijk logisch opgebouwd in de volgorde waarin je moet werken.

Bovenaan meteen een aantal voorinstellingen kunt kiezen. Je kunt hier ook je eigen instellingen opslaan. Probeer ze eens uit; dan weet je meteen een beetje wat er mogelijk is.
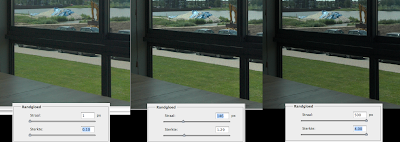
De randgloed kijkt naar de contrasten in de foto en versterkt deze.

De gamma regelt het totale contrast: de gamma van 1.00 is standaard. naar rechts wordt zachter, naar links wordt harder.
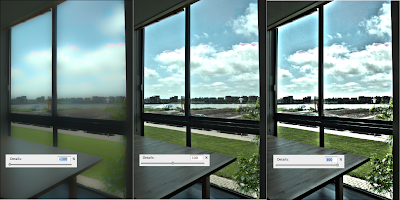
Detail: de mate van detail: 100 is standaard naar links geeft "soft focus" effect naar rechts geeft een hoog contrast.
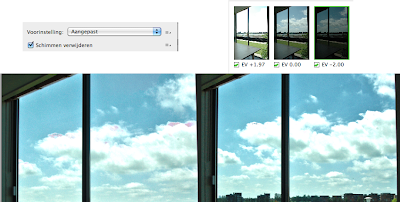
Het bijzondere van deze vernieuwde HDR functie is de mogelijkheid om "schimmen te verwijderen". Wat als de foto's die je p wilt laten tellen namelijk niet helemaal hetzelfde zijn: in dit geval zijn de wolken bewogen. Deze bewegende delen geven normaal gesproken een soort transparante onscherpte "schimmen". (in dit geval zie je roze vlekjes in de wolkenpartij). Als je de functie "schimmen verwijderen" echter aanvinkt dan wordt 1 van de foto's gekozen als de referentie en wordt de rest weggehaald: geen schimmen meer. Je kan de foto die als referentie dient zelf kiezen door hem te selecteren (groen lijntje om de foto is de gekozen foto).
Deze schimmenfunctie werkt op basis van veelvoorkomende pixels. Is dus bedoeld voor kleine verschuivingen.
In het voorbeeld hieronder zijn de verschuivingen expres groot waardoor te zien is dat je in dat geval transparantie krijgt; ook met de schimmenfunctie aangevinkt.

de 3 foto's.

De schimmenfunctie uit.

De schimmenfunctie aan.

Onderaan zitten 2 vensters: kleur en curve. Bij kleur kun je de levendigheid en de saturatie vernderen. Met levendigheid worden de huidstinten minder versterkt om banding te voorkomen.
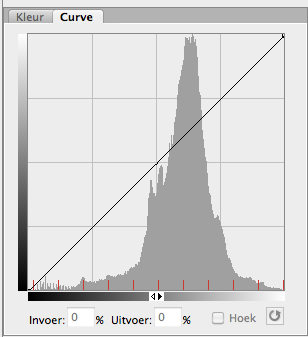
Het curve venster.