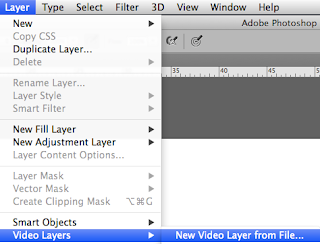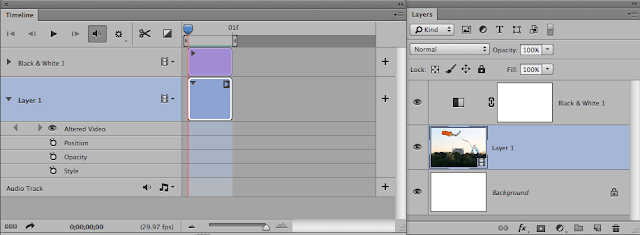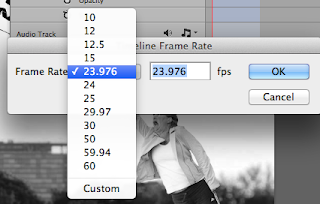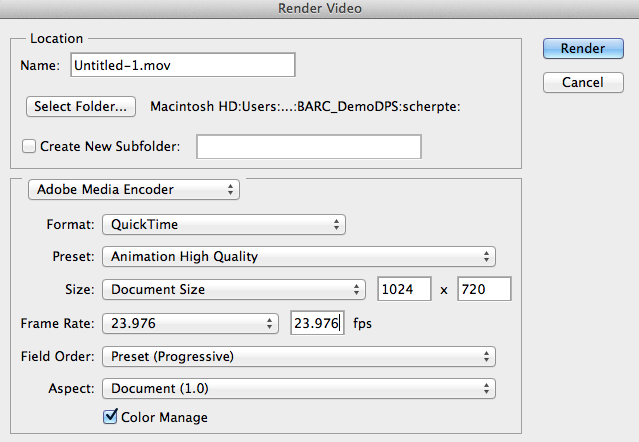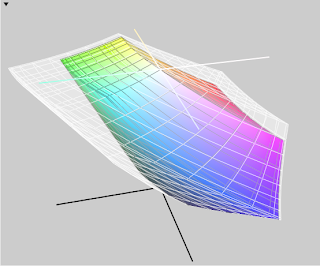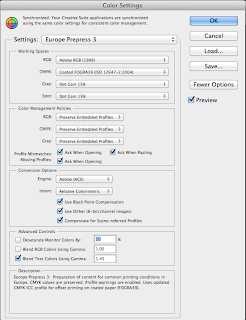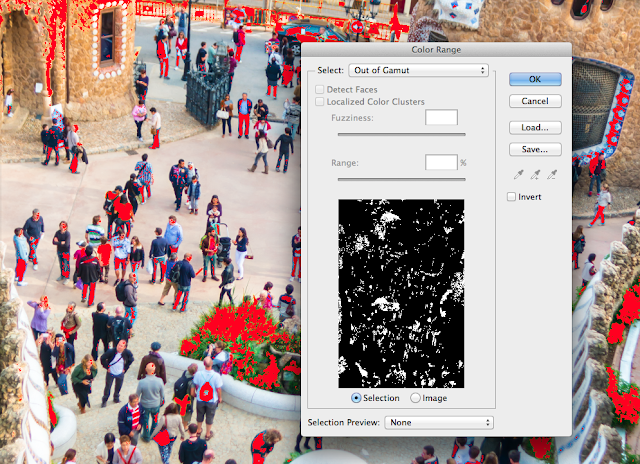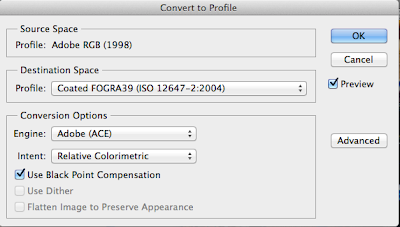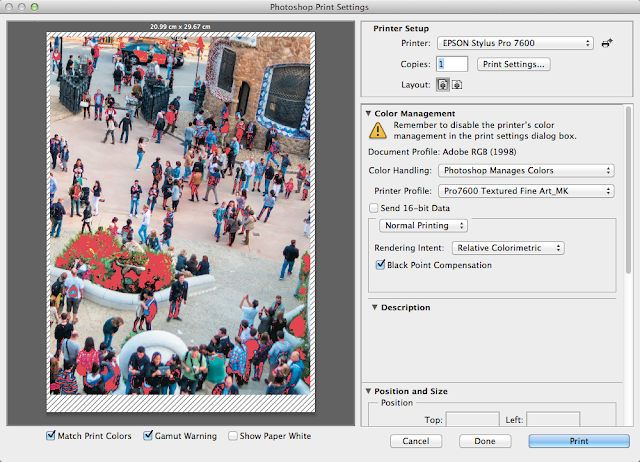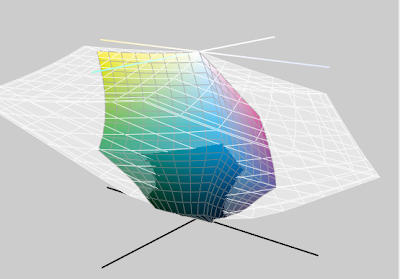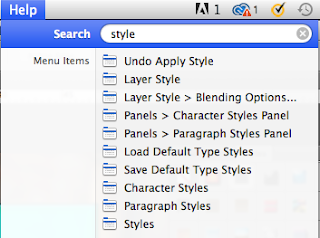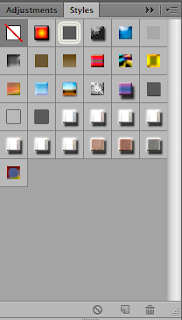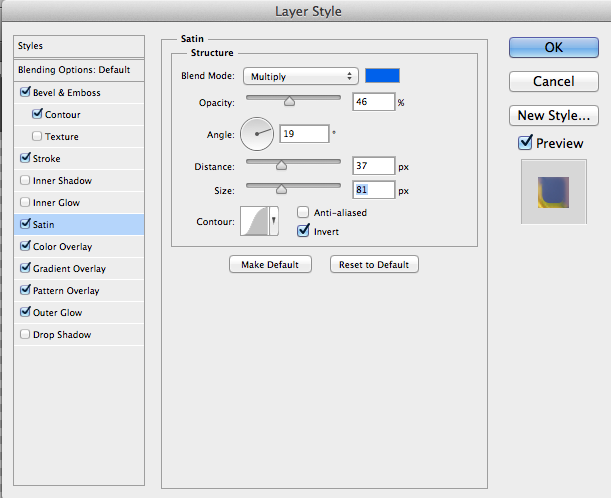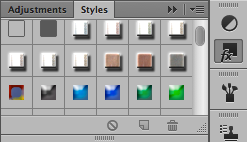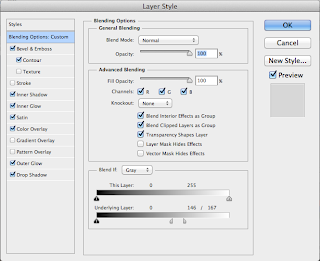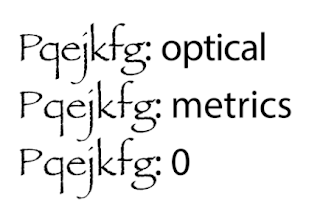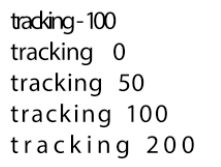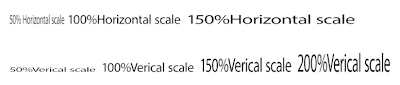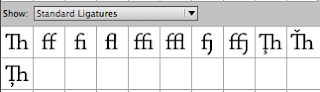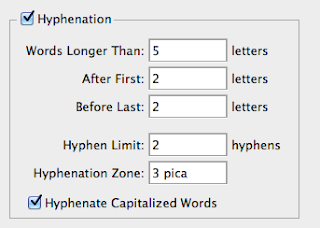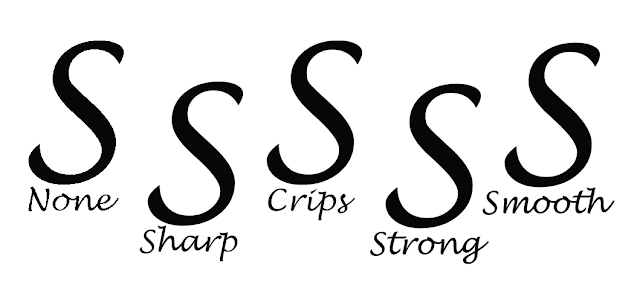Voor de methode zoals hieronder beschreven wordt is 1 ding heel erg belangrijk: de foto's moeten oplopend genummerd zijn er er mag er geen 1 missen in de nummering.
Dit nummeren kun je in Bridge (bijvoorbeeld) doen door alle foto's te selecteren en te kiezen voor tools > rename in batch. Zorg dat ze allemaal bij elkaar in 1 nieuw mapje staan.
Ga nu naar Photoshop en maak een nieuw document aan. Ik kies vast voor 1080p. De snelheid (frames per seconde) kan ik later aanpassen.
Kies nu voor layer > video Layers > new video from file en kies het eerste bestand in je map.
Automatisch worden nu alle files achter elkaar gezet in een video smart layer en je kunt hem al afspelen. Ook is het mogelijk layer adjustments erop los te laten of in de audio track laag een geluidsfragment eronder te plaatsen. De opstiet, opaciteit en styles kun je bovendien nog bewerken.
De snelheid kun je nu veranderen in het submenu van dit panel > timeline Frame Rate
(23.976 is standaard voor tablets en desktop apparaten. Een hoger getal zal een vertraging en een lager getal zal een versnelling tot resultaat hebben.
Je kunt op deze manier meerdere series foto's achter elkaar zetten. Als je klaar bent met bewerken kun je het bestand opslaan als video door te kiezen voor: file > export > Render Video. H264 is de standaard voor Web en tablets. Ook hier kun je de frame rate nog aanpassen.
Wil je het bestand groot opslaan dan kun je kiezen voor Quicktime.