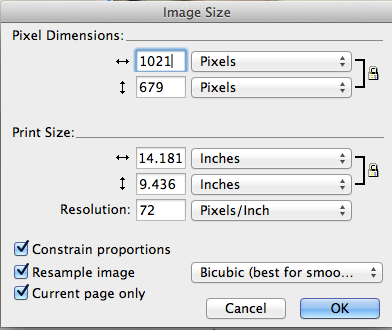|
| Profiel Adobe Standaard |
Het RAW bestand van mijn camera moet ik daarvoor omzetten naar een DNG bestand.
 Ik sleep het bestand dan in het programma "Color Checker Passport".
Ik sleep het bestand dan in het programma "Color Checker Passport".Daarna vindt het programma met een beetje geluk de gefotografeerde kleurkaart zelf. Mocht dat niet het geval zijn dan geef ik zelf aan waar de hoeken zijn. De groene punten op de hoeken. Als dit goed gaat kies ik voor "create profile". Het profiel wordt ook automatisch bewaard in de goede map. Ik kan ze gebruiken in zowel Camera RAW als Lightroom. Overigens moet ik de progamma's wel opnieuw opstarten om de profielen zichtbaar te krijgen.

Wat gebeurt er dan, waar vindt je dat profiel en wat doe je met de andere groep kleurtjes?

In camera calibration staat er bij mij het profile: Adobe standard. In dat lijstje zie ik ook mijn nieuw gemaakte profiel tegen "Nikon D700blog". Als ik daarvoor kies zie ik de kleuren veranderen. Ze worden realistischer. Om dat te kunnen zien moet je wel de kleuren kennen zoals ze waren. Of er veel verandert ligt natuurlijk aan de kleurafwijking van de camera zelf. Iedere camera is uniek. Ook is het afhankelijk van de kleurtemperatuur van het licht waarin gefotografeerd is.

(De grote overgangen in kleur zijn afkomstig van het feit dat dit een GIF bestand is. Een Gif bestand kan maar 255 kleuren weergeven waardoor er een aantal weg vallen waardoor er deze strepen ontstaan bij de kleurovergangen.)
Als ik mijn eigen profiel heb toegewezen kan ik de andere kant met kleuren gaan gebruiken.
De 2 binnenste rijtjes zijn om de foto net iets warmer of kouder te maken.
Dit wordt aangegeven met icoontjes. Bergen voor landschapsfotografie en een mensje voor portret fotografie.
Bij het portretje is de meest linker de neutrale kleur. Meer naar rechts wordt de foto warmer gemaakt doordat er meer geel en magenta toegevoegd wordt. Bij het landschapsrijtje is de middelste de neutrale. Naar links wordt de foto koeler, blauwer en groener, naar rechts iets meer geel en magenta; warmer dus. Daarvoor gebruik ik de witbalans.

Wil je de gevonden resultaten gebruiken op de volgende foto's dan maak je daar een preset van.