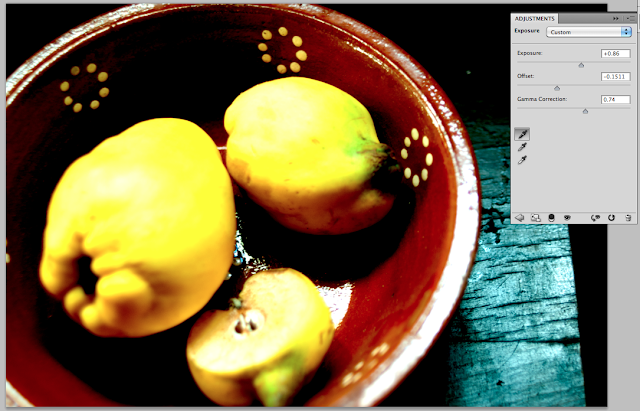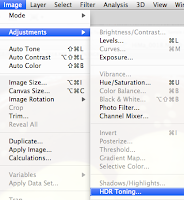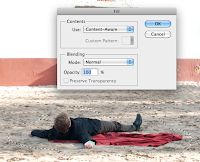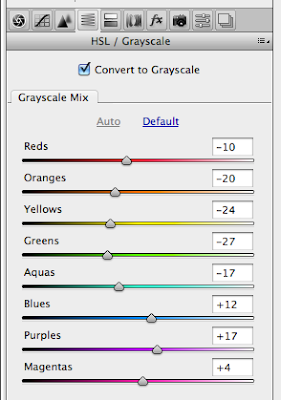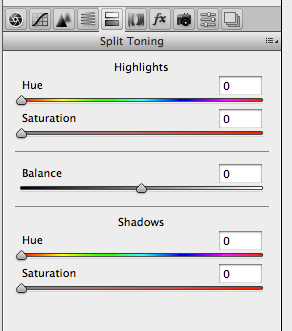In Photoshop is het niet zo dat 1 gereedschap het beste is. Wat werkt is helemaal afhandelijk van het beeld zelf en van hetgeen je wil doen. Zo zijn meerdere retouche (reparatie) mogenlijkheden. Vaak werkt het de gereedschappen door elkaar te gebruiken.

Ieder gereedschap (tool) heeft zijn eigen mogelijkheden die in de balk staat.
 Spot healing brush:
Spot healing brush: ga over het gedeelte wat je wilt retoucheren en op basis van de omliggende pixels wordt het ingeschilderd. De optie content-aware scale (nieuw in CS5) zorgt ervoor dat ook overgangen met contrasten behouden blijven. In eerdere versies werden deze vervaagd.
(voorbeeld hiernaast: origineel, oude versie, CS5).
 Healing brush:
Healing brush: Met de healing brush moet je (net als bij stempel) aangeven wat je wilt gebruiken als bron. Dit doe je met alt-toets+ klik.
Nieuw in CS5 is de pattern mogelijkheid waarbij je over hetgeen je wilt retoucheren een patroon plaatst.
In het voorbeeld hiernaast heb ik de pattern healingbrush gebruikt. In het onderste voorbeeld heb ik eerst een gele color overlay (layerstyle) gebruikt om het effect geler te krijgen. De mode staat bij beide op color. Anders werd de kleur niet zoals gewenst.
 Patchtool:
Patchtool:
Je kunt grote stukken ineens retoucheren door het te selecteren en naar een stuk te schuiven wat je daarvoor in de plaats wilt hebben.
Verplaats hele stukken: let op lijnen zoals de plint in dit voorbeeld; laat die doorlopen.
Je kan ook een ander selectie gereedschap eerst kiezen om dan de patchtool te kiezen
De patchtool heeft problemen met contrastrijke (kleur) overgangen: vermijd deze (zie voorbeelden hieronder)
In dit geval kun je beter stempelen. (zie uitleg verderop) Let op:transparant uitzetten anders gebeurt er niets. Kies je voor destination dan wordt het onderwerp gedupliceerd in plaats van weggehaald.
In de patchtool is dus niets veranderd in CS5.... Toch wel alleen is de verandering op een andere plaats bij een andere functie geplaatst.
Edit> Fill> content aware:


Je selecteerd hetgeen je weg wilt hebben en gaat naar fill> content aware (shift+delete). Deze functie kent een soort van willekeurigheid.
Dus lukt het niet ineens; doe het dan nog eens (of met een gedeelte)
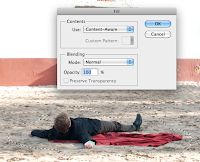

Wat is hier beter dan de patch tool? Het geeft geen vage vlekken bij overgangen.
Het voorbeeld hier (liggende man op grond heb ik 3x moeten vullen voordat het goed ging)