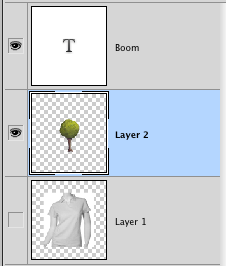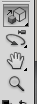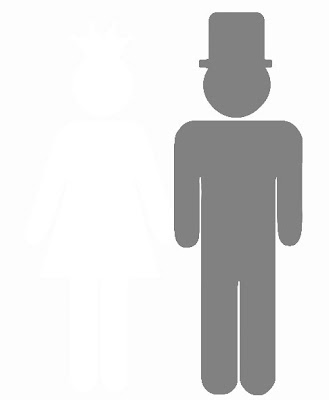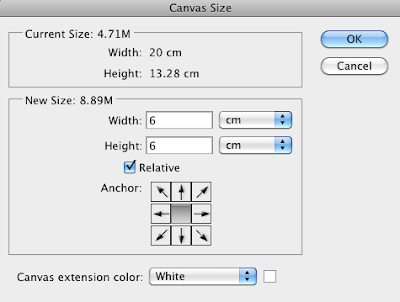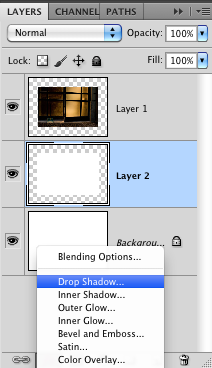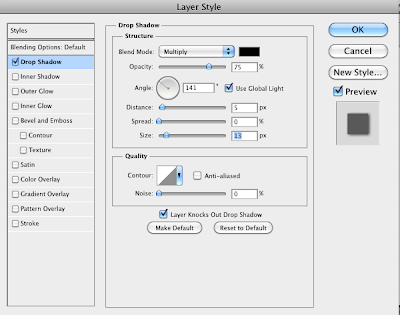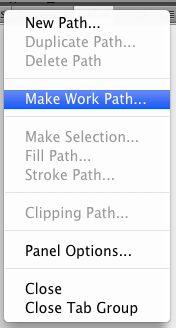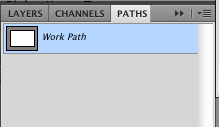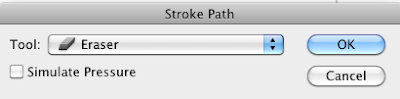Deze foto lijkt vrijstaand te zijn: hij is het echter niet. Op print wordt dit zichtbaar.
In deze uitleg:
1. Hoe kun je nagaan of een foto vrijstaand is.
2. Hoe kun je hem vrijstaand maken.
1. Er zijn 3 methoden om te kijken of het wit ook daadwerkelijk wit is.
a. Bekijk het beeldscherm is vanuit een andere hoek: zie je gekleurde vlekken in het wit? Dan is de foto niet vrijstaand. Een niet zo nauwkeurige methode trouwens. (In het voorbeeld hierboven kun je dit o.a zien beneden midden)
b. Meten is weten: met de color sampler tool (kleurpipet) kun je punten prikken om te controleren of die wit zijn. (Moet je wel precies de juiste punten prikken) Als de R, de G en de B waarden alle 3 op 255 staan dan is dat gedeelte van de foto wit.


In dit voorbeeld is het rode kanaal niet wit.
c. Adjustmentlayer> threshold.
Met deze functie kun je in zwart/wit zien waar de foto vrijstaand is.
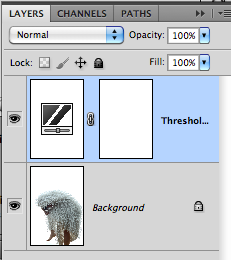
Maak een adjustment leyer aan "threshold".
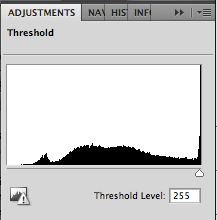
Zet de threshold op 255.
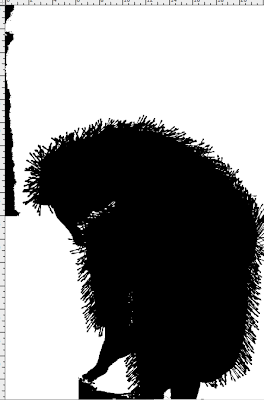
Alles wat nu zwart is is niet vrijstaand.
2. Hoe kun je deze niet vrijstaande plaatsen nu wel vrijstaand maken?
Het gereedschap wat ik hiervoor meestal gebruik is de "dodge tool" (tegenhouden).

* Zet de range op "high lights. (hoge lichten).
* Protect tones uit zetten (anders lukt het je nooit om wit te krijgen).
* Met exposure kun je de fijnheid instellen (hoe kleiner hoe minder meegenomen wordt).
Selecteer nu de laag met de afbeelding en ga daar in werken met de dotch tool. (Dupliceer de laag zodat je altijd nog terugkunt als je fouten gemaakt hebt). Je kan zowel met de adjustmentlayer aan als uit werken. Zelf switch ik vaak tussen aan en uit. Dit ligt natuurlijk aan de afbeelding waaraan ik werk. Als het contrast groot is en het voorwerp donker dan heb ik de adjustmentlayer aan staan. Is het onderwerp zelf licht tegen een witte achtergrond dan wil ik de foto zien en dan kijk ik in de adjustmentlayer of ik het goed aan het doen ben.
WERK OP 100% als je aan de randen begint zodat je echt ziet wat je doet.
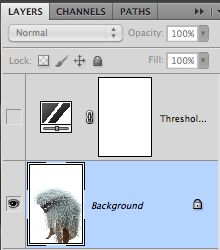
Je gebruik de "dodge tool" in de laag van de foto (dupliceer de laag eerst voor de zekerheid).

* Links hoe het was.
* Midden de foto.
* Rechts de adjustmentlayer wanneer de foto vrijstaand gemaakt is.