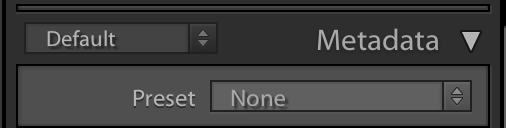- Verschillende versies van het programma
- Andere Presets
- Gemaakte profielen meenemen
- Voorinstellingen voor de naam en iptc (metadata sjabloon)
1. Aan de verschillende versies van programma's is helaas niets te doen in ons geval. Het is iedere keer afwachten welke versie de laatste is.
2. Andere presets:
Bij de preferences > presets is het mogelijk alle presets op te slaan bij de catalog zelf. Dan staan ze niet meer op de gewone plaats. Dit is prima als je maar 1 catalog hebt. Anders is het drama want moet je ze gaan kopiëren en plakken naar iedere catalogus.
3. Gemaakte profielen meenemen. Als je een kleurprofiel gemaakt hebt met de colorchecker op de ene computer en deze ook op een andere computer wilt hebben waar moet je die dan plaatsen zodat je deze kunt zien en dus kunt gebruiken?
Op de Mac is dat: harddisk > user > 'naam user' > library > Application Support > Adobe > CameraRaw (let op: als Lightroom open staat moet je deze afsluiten en opnieuw opstarten alvorens je het profiel ook zichtbaar kunt maken).
Als je een foto exporteert als DNG dan kun je van die ene foto het profiel meenemen maar niet kopiëren of synchroniseren naar ander foto's. Ook het exporteren van een catalog (en importeren in een bestaande) zorgt er niet voor dat het profiel in de catalog zit.
Als je een foto exporteert als DNG dan kun je van die ene foto het profiel meenemen maar niet kopiëren of synchroniseren naar ander foto's. Ook het exporteren van een catalog (en importeren in een bestaande) zorgt er niet voor dat het profiel in de catalog zit.
Naam: het is, net als in Bridge, mogelijk een hele groep foto's te hernoemen nadat je ze ingeladen hebt in Lightroom. Ga in de library naar > Metadata en kijk bij > filename. Klik op het menuutje aan de rechterkant (mede 3 streepjes) Nu komt er een venster waarin je kunt aangeven hoe je de namen wilt hebben.
Als je een foto hebt in de catalog met ingevulde IPTC (metadata) dan hoef je geen nieuw sjabloon te maken. Ga in de library > metadata > preset en kies dan "edit preset'. Daar kun je een naam geven aan de ingevulde presets en deze vervolgens op de rest toepassen.