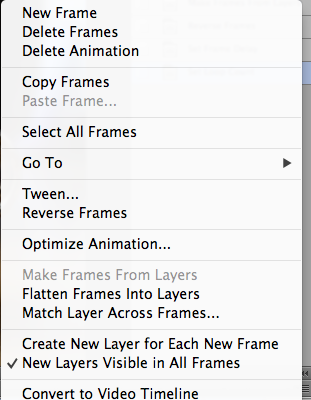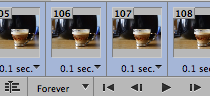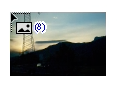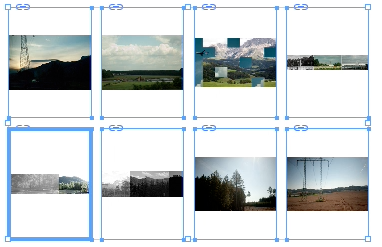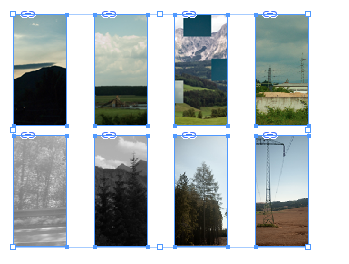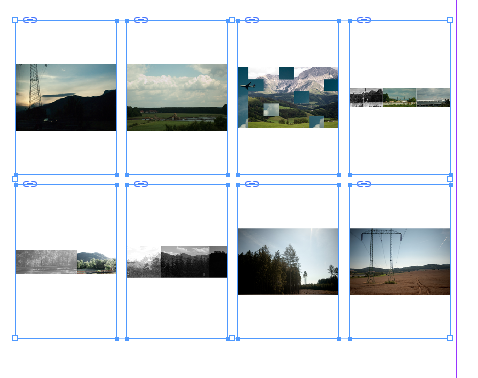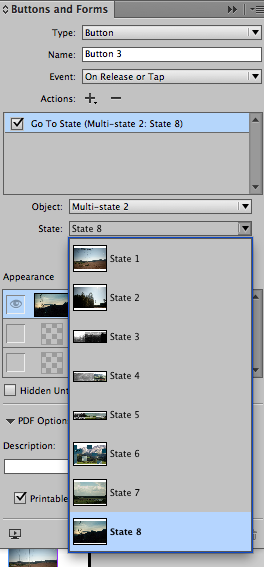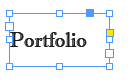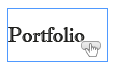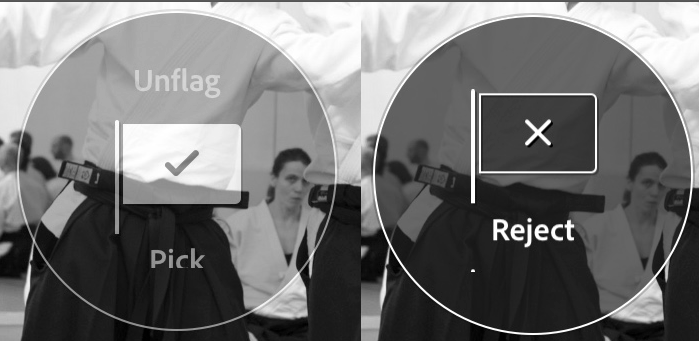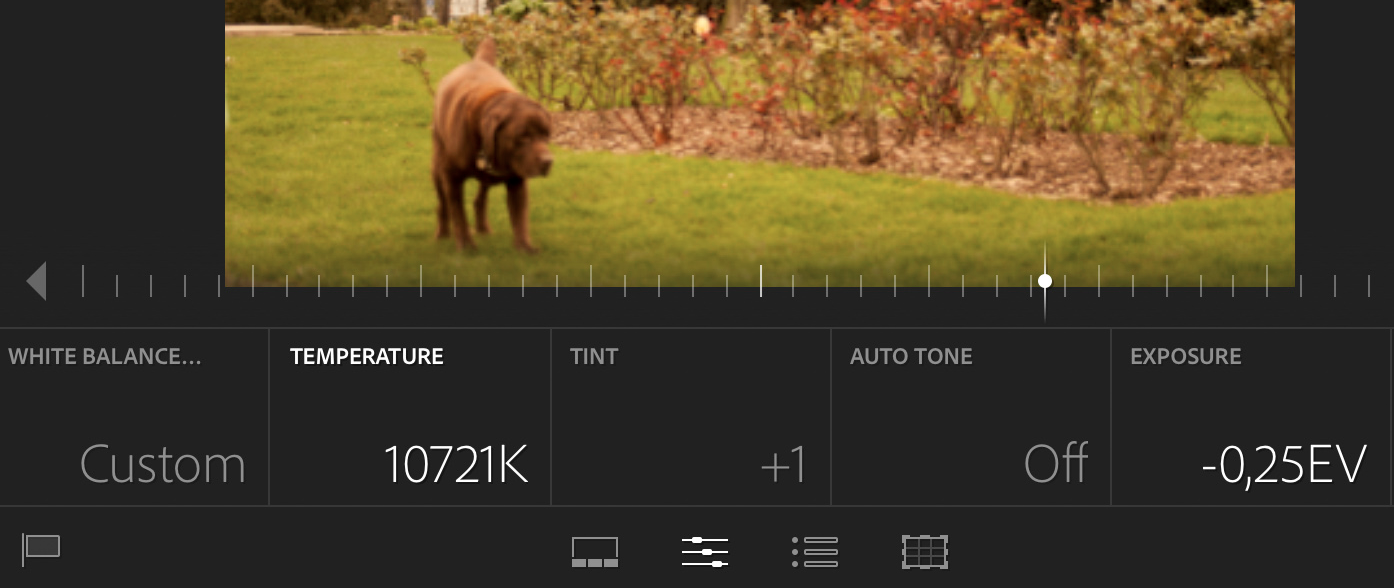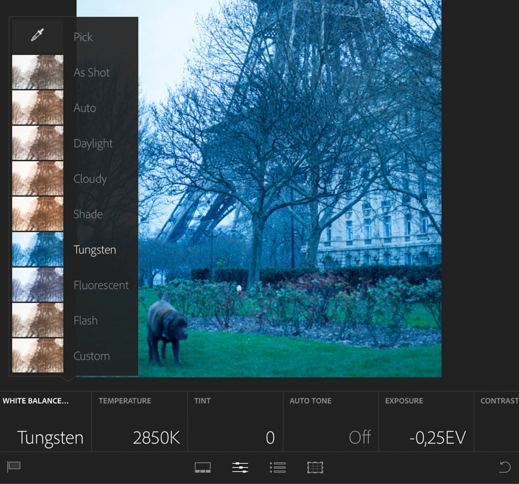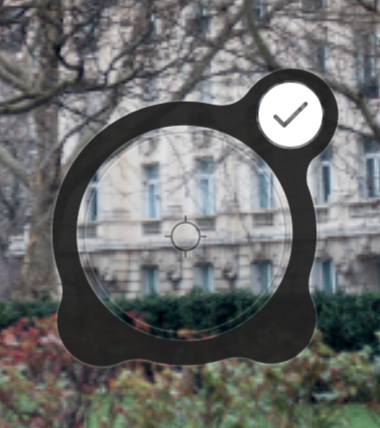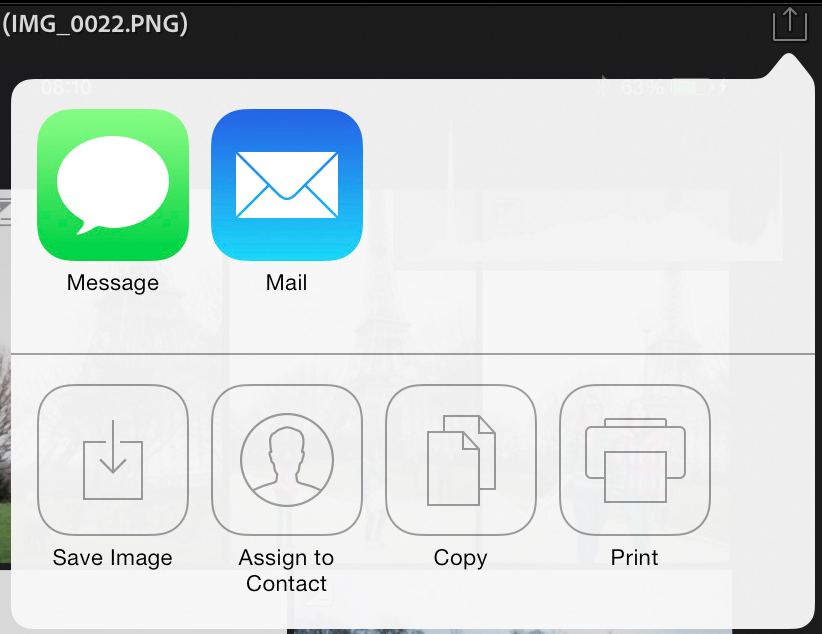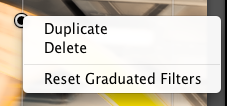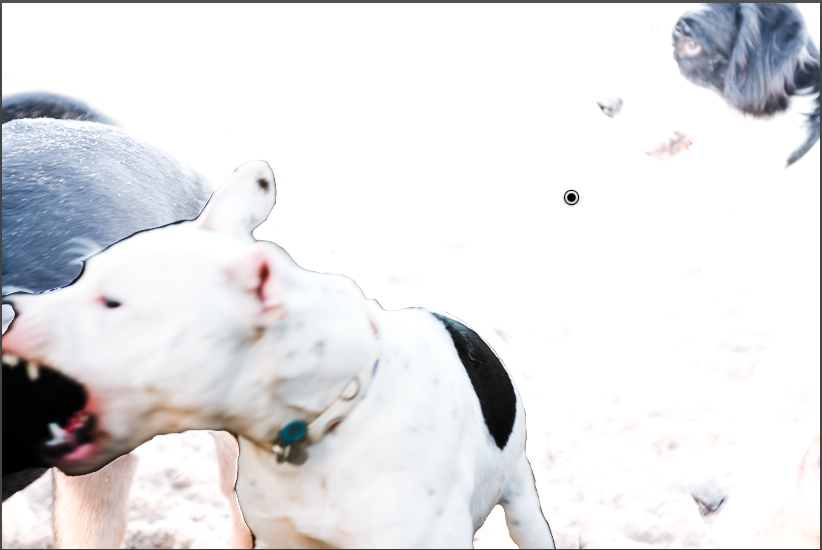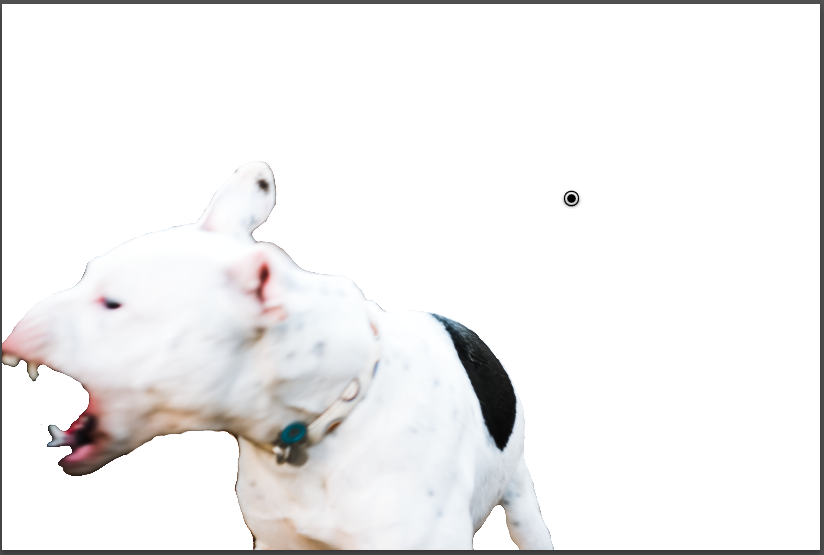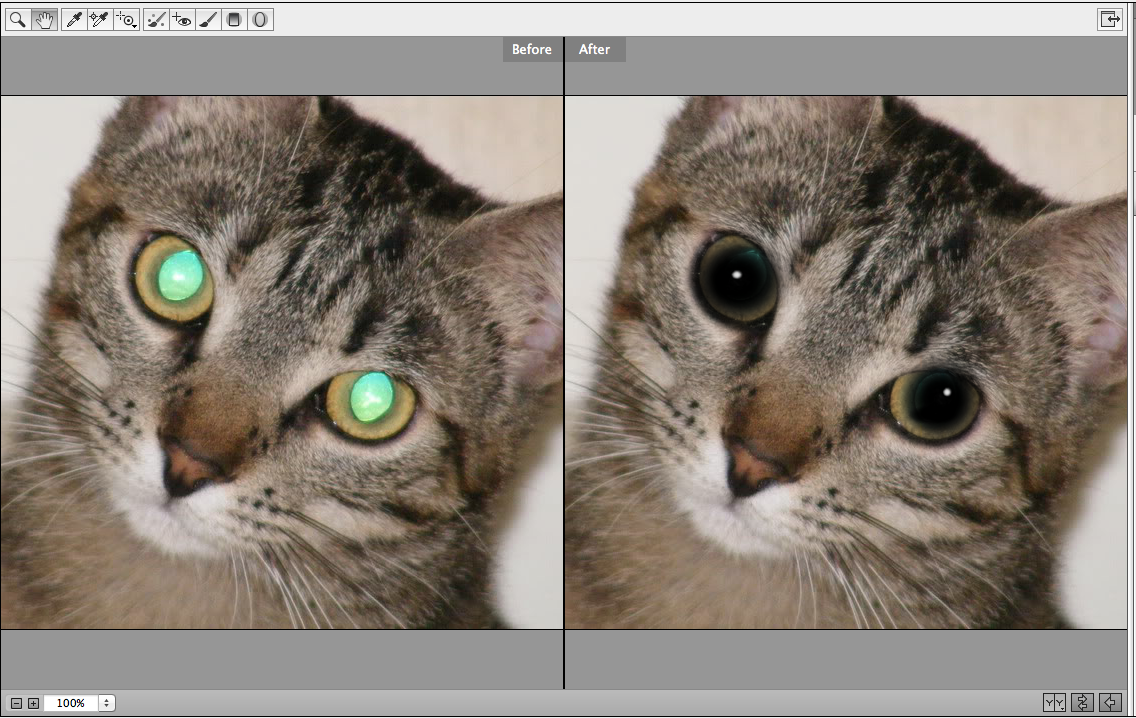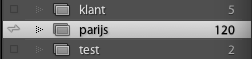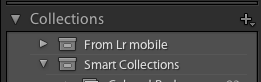Af en toe lukt het namelijk niet om een mooie loupe te maken voor een cinemagraph en bij sommige daarvan kan hetzelfde filmpje er achterstevoren aan vast plakken een oplossing zijn voor het probleem.
Ook in photoshop kan je een filmpje teruguit afspelen; wel omslachtig, maar toch; hier de omschrijving.
1. Plaats het filmpje.
Kies dan in het submenu van het 'timeline paneel' (rechts bovenin het Timeline menu) voor: Convert Frames > Flatten frames into Clips. In CS 5 heet dit paneel anders: animatie.
Nu zijn alle frames uit je filmpje omgezet naar een los beeld. Dit is te zien aan het lagen paneel waar elk frame nu een eigen laag heeft. Ze staan op de timeline over elkaar op dezelfde plaats. Als je 'play' drukt om de film af te spelen gebeurt er, tijdelijk, niets. We gaan dit verhelpen.
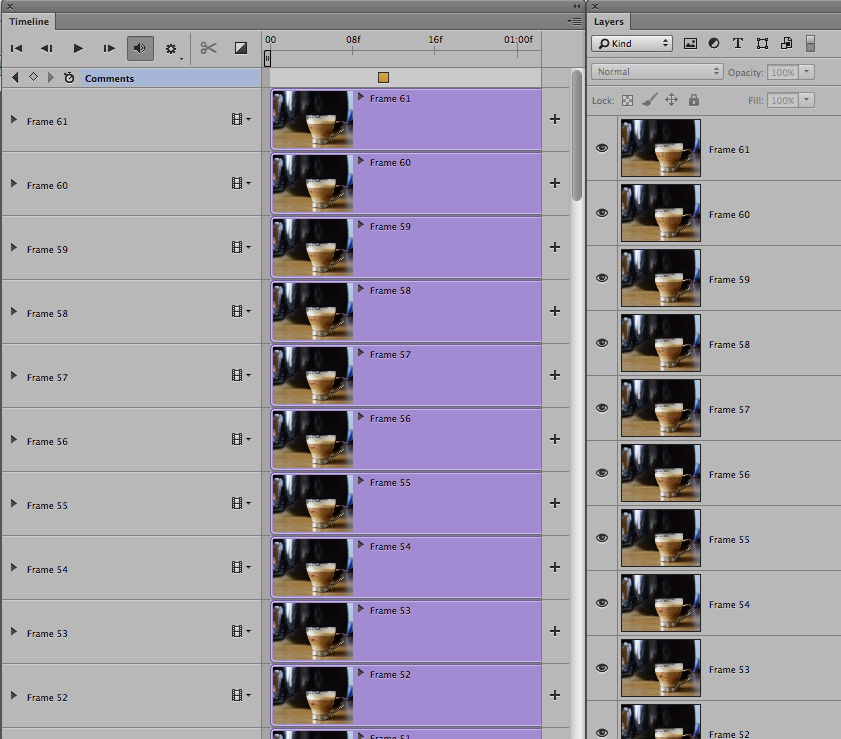 |
| links timeline rechts de lagen |
2. Selecteer nu alle lagen en dupliceer deze.
3. Klik nu rechts onderin het timeline paneel op het icoontje met de 3 blokjes "convert to frame animation" (zit ook in het submenu).
4. Selecteer nu alle lagen, inclusief de gedupliceerde. > ga naar het submenu van het timeline paneel en kies > Make frames from layers. Nu heb je 2x hetzelfde filmpje achter elkaar. Hij speelt ook al af als je op 'play' drukt.
5. Selecteer alle frames die gedupliceerd zijn in de timeline.
6. Kies in het menu van het timeline paneel voor reverse frames. (ongeveer halverwege het menu)
7. Nu speelt het filmpje voor en achteruit af en heb je dus een Loupe gemaakt.
8. Onder de frames kun je de tijd die elk frame moet duren instellen en "forever" kiezen in plaats van "once"
9. Wil je hem ook op een website 'forever' laten afspelen dan zou je hem kunnen bewaren als een GIF. Kies dan voor > file > Save for Web > GIF .
Vergeet niet onderin links bij Animation > Looping Options voor "forever" te kiezen. (dat kan opeens weer op 'once' springen).