In CS 6 was het venster Image > Image Size al vernieuwd. In CC is er nog meer veranderd.
De belangrijkste verandering is, waarschijnlijk, wel het feit dat er een preview gemaakt wordt zodat je ziet wat er gaat gebeuren.
Als je trouwens naast dit venster beweegt met de cursor krijg je een vierkante cursor waarmee je een gebied kunt selecteren dat je in het venster als preview wil zien. Met de cmd/ctrl toets kun de de preview vergroten van 100% naar 200% bijvoorbeeld en met de ALT kun je hem verkleinen.
Bij dimensions kun je de maat aflezen in bijvoorbeeld pixels maar ook centimeters of procenten terwijl je daaronder in een andere maateenheid de nieuwe maat in kunt geven. Zo kun je dus zowel de maat in pixels als cm tegelijk zien (zoals het voorheen ook al was, ziet er alleen net iets anders uit)

Als je kiest voor de optie "fit to" dan wordt de foto vergroot/ verkleind tot binnen de gewenste maat. De langste zijde bepaal je dus.
Als je de foto niet wilt vergroten/ verkleinen alleen de resolutie wilt veranderen kan dat ook nog steeds. Zet dan het vinkje bij resample uit.
De manier waarop de berekening van het vergroten of verkleinen wordt gemaakt heeft ook een nieuwe functie "preserve detail" Als je deze kiest krijg je een extra mogelijkheid die geen van de andere mogelijkheden heeft, namelijk het reduceren van Noise.

Dan is er nog één een beetje verborgen optie. Bij de settings (ikoon wieltje rechts boven in het venster) staat Scale styles die aan en uit gezet kan worden. Als je stylen op je lagen hebt gebruikt worden deze al dan niet mee verkleind of vergroot.
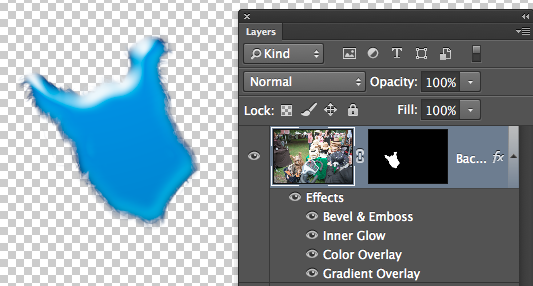 |
| Met save style aan: de toegevoegde styles blijven zoals ze waren |
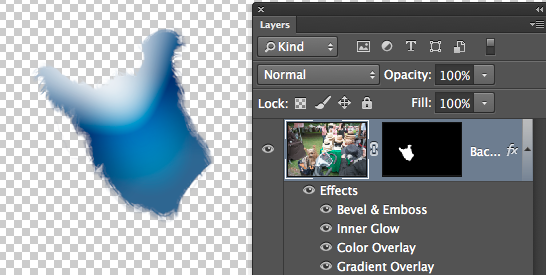 |
| Met save styles uit zie je een vervorming van het resultaat van de styles |











 De standaard "momenten" waarop een script moet gaan werken kun je hieronder zien. Ook kun je zelf zo'n moment erin zetten als je iets van scripting af weet. Wil je daar meer over weten of eens een poging wagen dan kun je meer lezen in het document : photoshop-cc-scripting-guide.pdf. Te vinden via de link: http://wwwimages.adobe.com/www.adobe.com/content/dam/Adobe/en/devnet/photoshop/pdfs/photoshop-cc-scripting-guide.pdf
De standaard "momenten" waarop een script moet gaan werken kun je hieronder zien. Ook kun je zelf zo'n moment erin zetten als je iets van scripting af weet. Wil je daar meer over weten of eens een poging wagen dan kun je meer lezen in het document : photoshop-cc-scripting-guide.pdf. Te vinden via de link: http://wwwimages.adobe.com/www.adobe.com/content/dam/Adobe/en/devnet/photoshop/pdfs/photoshop-cc-scripting-guide.pdf Als je één of meerdere smart filters gebruikt hebt kun je hiervoor een overvloeimodus / blending instellen per gebruikt filter. Ook kun je de opaciteit per filter veranderen. Dit doe je door dubbel te klikken (of met de rechtermuisknop) op het icoon wat hiernaast staat.
Als je één of meerdere smart filters gebruikt hebt kun je hiervoor een overvloeimodus / blending instellen per gebruikt filter. Ook kun je de opaciteit per filter veranderen. Dit doe je door dubbel te klikken (of met de rechtermuisknop) op het icoon wat hiernaast staat. Wat je binnenhaalt is het volgende: een folder en een bestandje. Beide moeten net ergens anders komen te staan op je computer.
Wat je binnenhaalt is het volgende: een folder en een bestandje. Beide moeten net ergens anders komen te staan op je computer. 




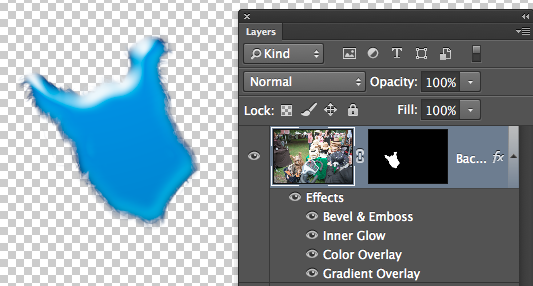
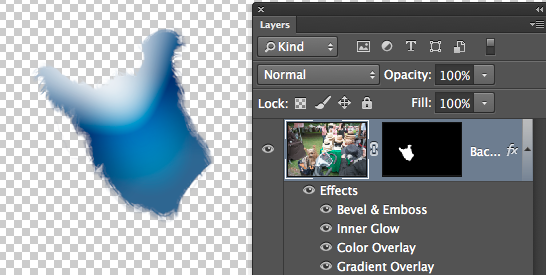


 Je kunt dit ook vergroten door rechts onder op het pijltje van het geselecteerde (blauwe) vierkantje te klikken.
Je kunt dit ook vergroten door rechts onder op het pijltje van het geselecteerde (blauwe) vierkantje te klikken.  Als je twee van de resultaten met elkaar wilt vergelijken doe je dat door een tweede aan te klikken met de CMD/CTRL toets. Met de schuifjes Smooting en suppression rechts bovenin kun je de resultaten meteen iets verfijnen.
Als je twee van de resultaten met elkaar wilt vergelijken doe je dat door een tweede aan te klikken met de CMD/CTRL toets. Met de schuifjes Smooting en suppression rechts bovenin kun je de resultaten meteen iets verfijnen.