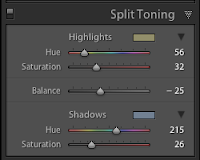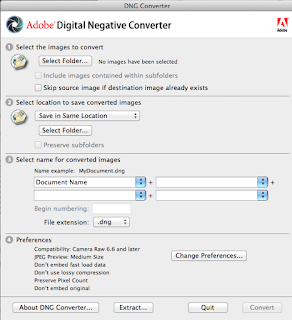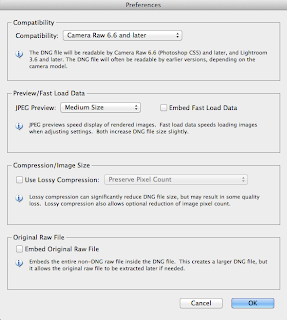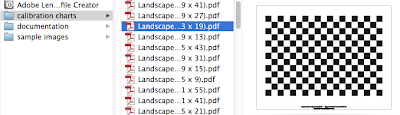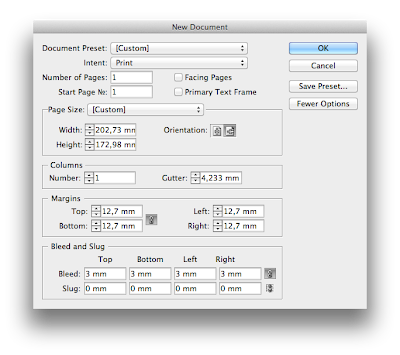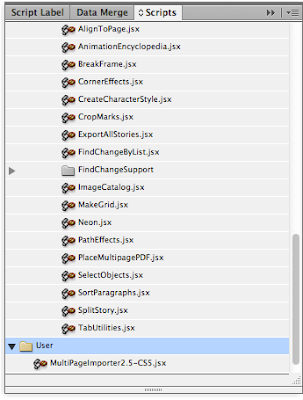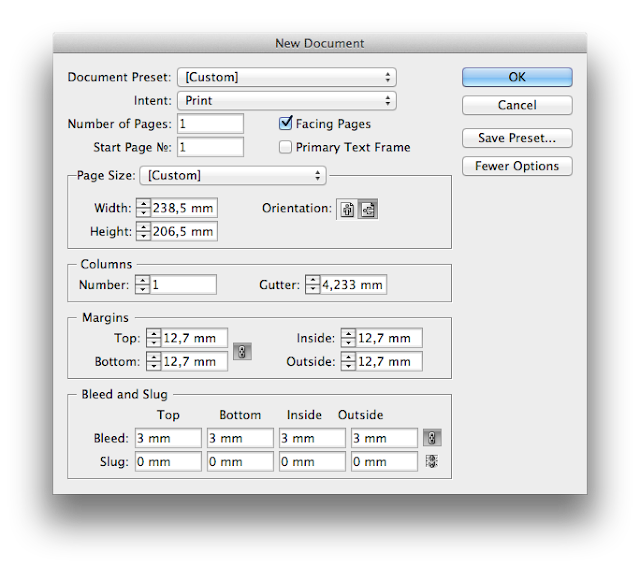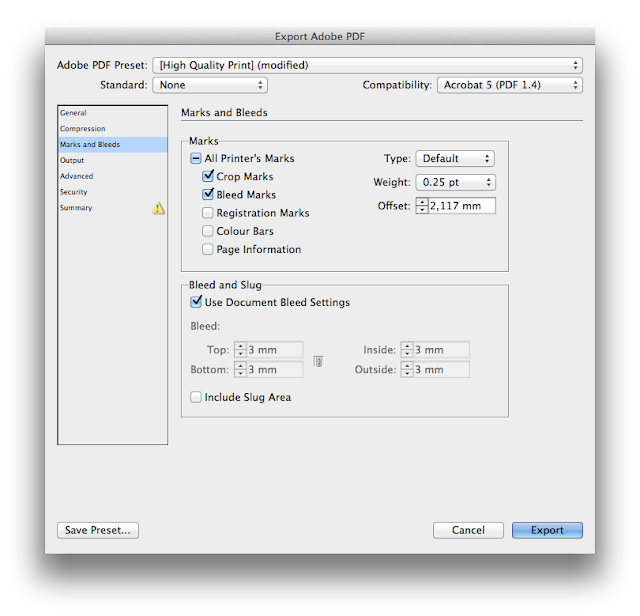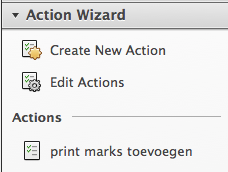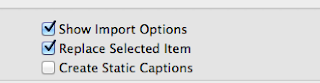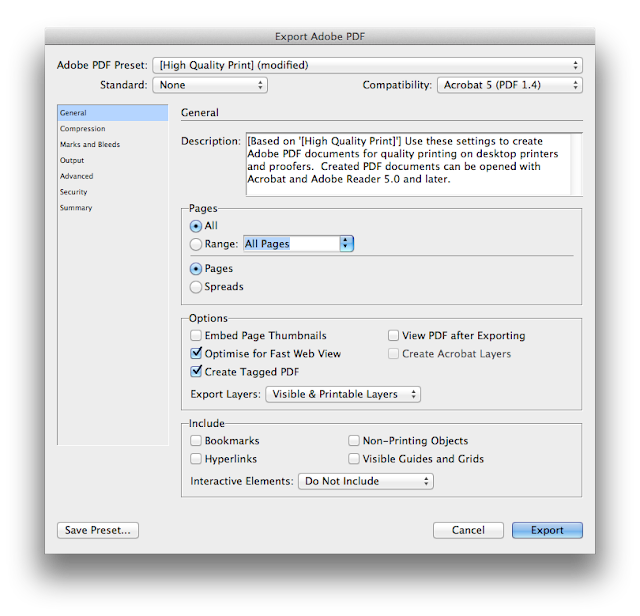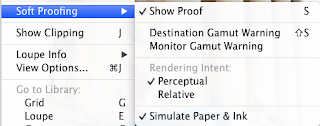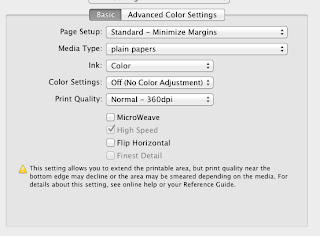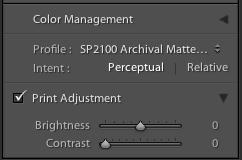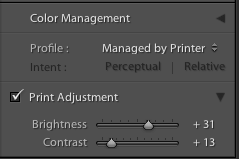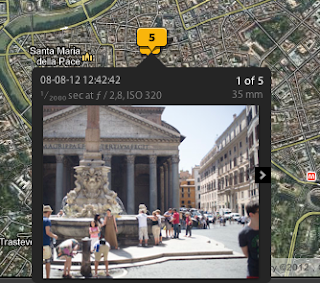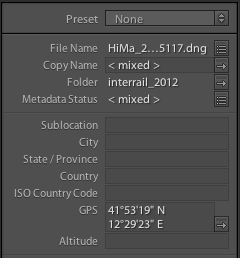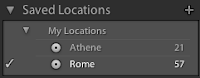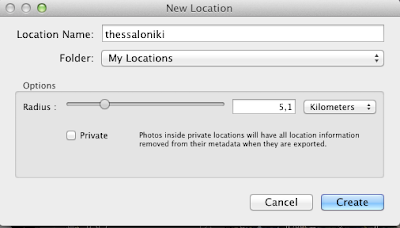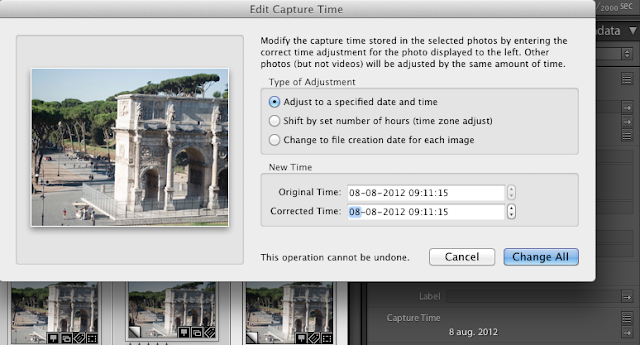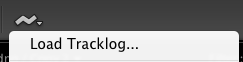Ik ben de laatste weken veel tijd zoet met het maken van DPS (digital publishing),
Dit zijn interactieve publicatie voor bijvoorbeeld de tablet.
Het goede nieuws; het is helemaal niet zo ingewikkeld als je denkt dat het zal zijn. Er vanuit gaand dat je al ooit iets gedaan hebt met InDesign. Daarnaast is het gewoon ook super leuk om te doen.
Ik heb een DPS voor de Ipad op "prive" gepubliceerd (wordt nog aan gewerkt, zo werkt de inhoudsopgave nog niet): De informatie zoals hieronder te vinden is staat ook in de DPS maar dan met voorbeelden.
Allereerst een aantal wetenswaardigheden en tips:
Het bestandsformaat wat gemaakt wordt heet een .folio
Het resultaat kun je bekijken met behulp van de Adobe Content Viewer. Deze draait op de PC (volgens mij wordt hij automatisch met InDesign mee geïnstalleerd, kan me niet herinneren dit zelf gedaan te hebben) en op allerlei tablets en smart phones. Daarvoor is de app gratis te verkrijgen via de app store.
Als je anderen je folio wilt laten zien kun je hem wel delen “share”. De ontvanger moet in dat geval een gratis aan te maken Adobe ID hebben net als degene die hem wil publiseren. Ook een DPS die niet gepubliceerd is maar wel online staat kan worden gedeeld. (met bijvoorbeeld de klant). Publiceren kan tegen betaling en mensen met de "creative cloud" mogen er een paar gratis publiceren, volgens mij.
De DPS kun je sharen en aanpassen via de "folio producer" op: https://digitalpublishing.acrobat.com.
Hier kun je heen via het paneel in InDesign.
Een folio zo maken dat je hem van oriëntatie
kunt laten veranderen als je de tablet een kwart slag draait kan ook. In de 2 vensters kun je dezelfde of andere content toevoegen. Overigens moet een totaal folio liggend zijn, of staand of liggend en staand. Het is dus niet mogelijk om het ene artikel liggend en weer iets anders alleen staand te hebben.
InDesign,
Je kunt vanuit één InDesign document werken, maar interessanter wordt het als je meerdere documenten samenvoegt. Ieder document is in dat geval een "artikel" en van boven naar onder te bekijken. Om naar een ander artikel te gaan ga je naar links of rechts.
Je kan een document alleen verticaal of horizontaal georiënteerd maken, maar gaver is het om hetzelfde document te krijgen als je de tablet een kwart slag draait. Natuurlijk moet je daarvoor de layout wijzigen, maar dat kun je InDesign ook deels automatisch laten doen.
Maak eerst 1 richting (bijv. Horizontaal) daarna pas alternate layout (verticaal). Dit doe je door in het paginapaneel met de rechter muisknop te kiezen voor "alternate layout".
Er is een "workspace Digital publishing" (window > workspace) die alle panelen die je nodig kunt hebben naar voren brengt.
Je moet vanaf het begin af aan proberen gestructureerd te werken.
Als er foto's, links. afbeeldingen in het indesign bestand staan maak dan een package zodat je alle foto’s en fonts bij elkaar hebt staan.
Plaats Foto’s niet te groot: 1048 x 768 (m.u.v van panorama’s) en ga zoveel mogelijk uit van kleine bestandsformaten zoals JPEG, PNG en GIF.
Video bestanden niet te groot en opslaan als H264
Voor voorkant foto staand en liggend aanleveren formaat: maximaal 1048 x 768 (in de juiste richting)
Platte tekst moet minimaal 14 px groot zijn.
De folio maak je met behulp van de folio builder. Interactiviteit voeg je daarvoor toe in
Het folio overlay paneel:
 In het Folio overlay paneel ga je interactiviteit toevoegen voor de tablet/smart phone. Dat is meestal niet veel werk maar wel essentieel. Zo wordt het hier mogelijk om “swipe”en “tap”
In het Folio overlay paneel ga je interactiviteit toevoegen voor de tablet/smart phone. Dat is meestal niet veel werk maar wel essentieel. Zo wordt het hier mogelijk om “swipe”en “tap” functionaliteit
toe te voegen, automatisch afspelen, en overgangen. Als je op een functie gaat staan staat uitgelegd wat je moet doen om de functie te kunnen gebruiken.
Voorbereidingen voordat je interactiviteit toevoegt:
Voor een aantal functies moet je foto's verzamelen en op de juiste manier opslaan voor andere moet je buttons maken of filmjes plaatsen.
Hier een aantal voorbereidingen voordat je naar de folio overlay kunt om interactiviteit toe te voegen:
Buttons: (via paneel buttons en forms)
Maken van een action naar page / state / hyperlink. Je kunt een button maken van een vorm maar ook van een afbeelding.
Slideshow: Werkt met object states: (via paneel object states)
Plak foto’s en ga naar object state nieuw. (Maak eventueel buttons die verwijzen naar verschillende states.) Object states werken alleen op de pagina waarop je ze maakt.
Pan en zoom: Foto groter als kader waar hij in staat maken (dus blauwe kader kleiner als bruine kader)
Is hij alleen in de breedte groter dan kun je niet zoomen. Is hij hoger en breder dan het kader dan kun je ook inzoomen met je vingers.
Panorama
Stop 6 vierkante even grote foto’s samen in een mapje (er mag niets anders in staan).
Maak een InDesign documentje waar hij in moet.
Image sequence (stop motion):
Maak een mapje met daarin de foto’s genummerd in volgorde (er mag niets anders in het mapje staan)
Zorg dat de foto's niet al te groot zijn.
Audio en Video:
Plaats media en zet instellingen aan in paneel media:
Scollable frame:
Zorg dat je de tekst hebt/foto die in het frame moet komen.
Bovendien kun je het frame maken.
De folio builder
Deze doet het niet als hij niet up to date is (Updaten kan via help> updates)
Als de foliobuilder werkt dan krijg je ook een extra paneel; de folio overlay.
 In de folio builder heb je eigenlijk 3 vensters waardoorheen je je kunt bewegen door de pijlen te volgen. In het eerste venster maak je de folio. Door onderin op het linker nieuw knopje te klikken.
In de folio builder heb je eigenlijk 3 vensters waardoorheen je je kunt bewegen door de pijlen te volgen. In het eerste venster maak je de folio. Door onderin op het linker nieuw knopje te klikken.
In het tweede venster voeg je een artikel toe aan je folio. Door onderin het paneel op het 2de "nieuw"kopje te drukken (naast de prullenbak).
Dit kan het InDesign document zijn waaraan je aan het werk bent. (zo doe ik het). Dit document kun je ook updaten, in het geval van wijzigingen. Een folio kan dus bestaan uit meerdere InDesign documenten.
In het derde vensters zie je waaruit het artikel bestaat. Je kunt geen artikelen door elkaar gebruiken met verschillende oriëntaties. Dus alles moet of liggend, of staand of beide zijn.