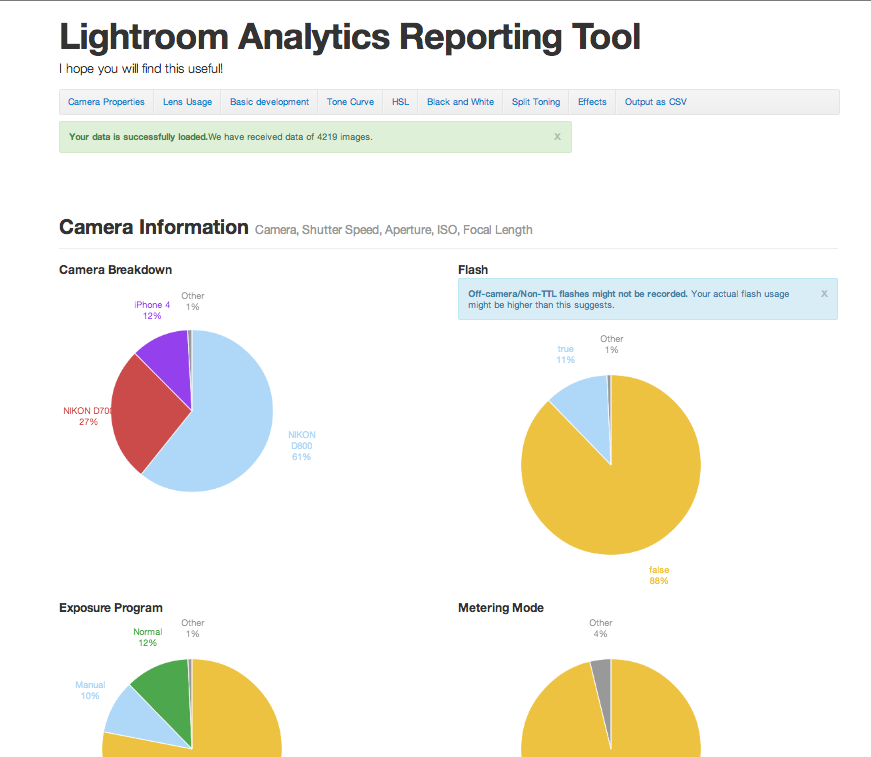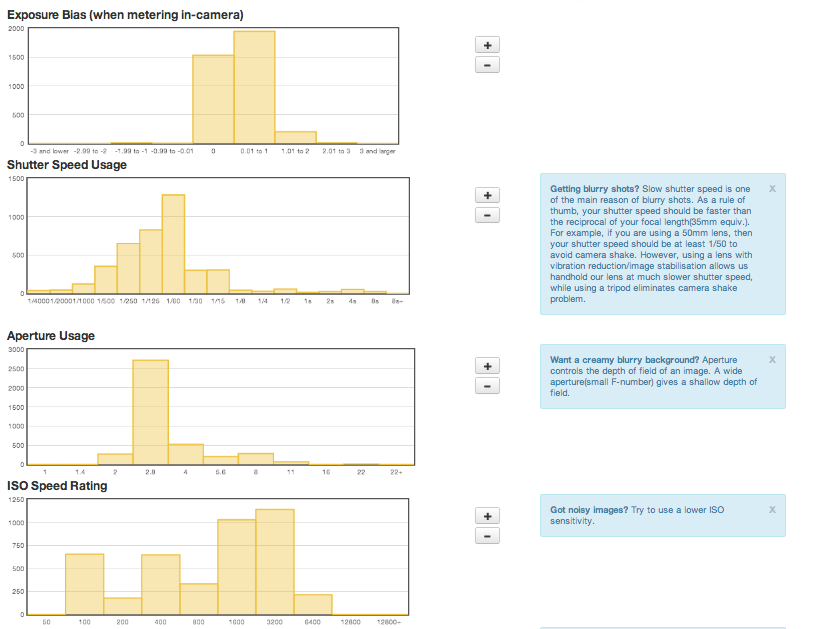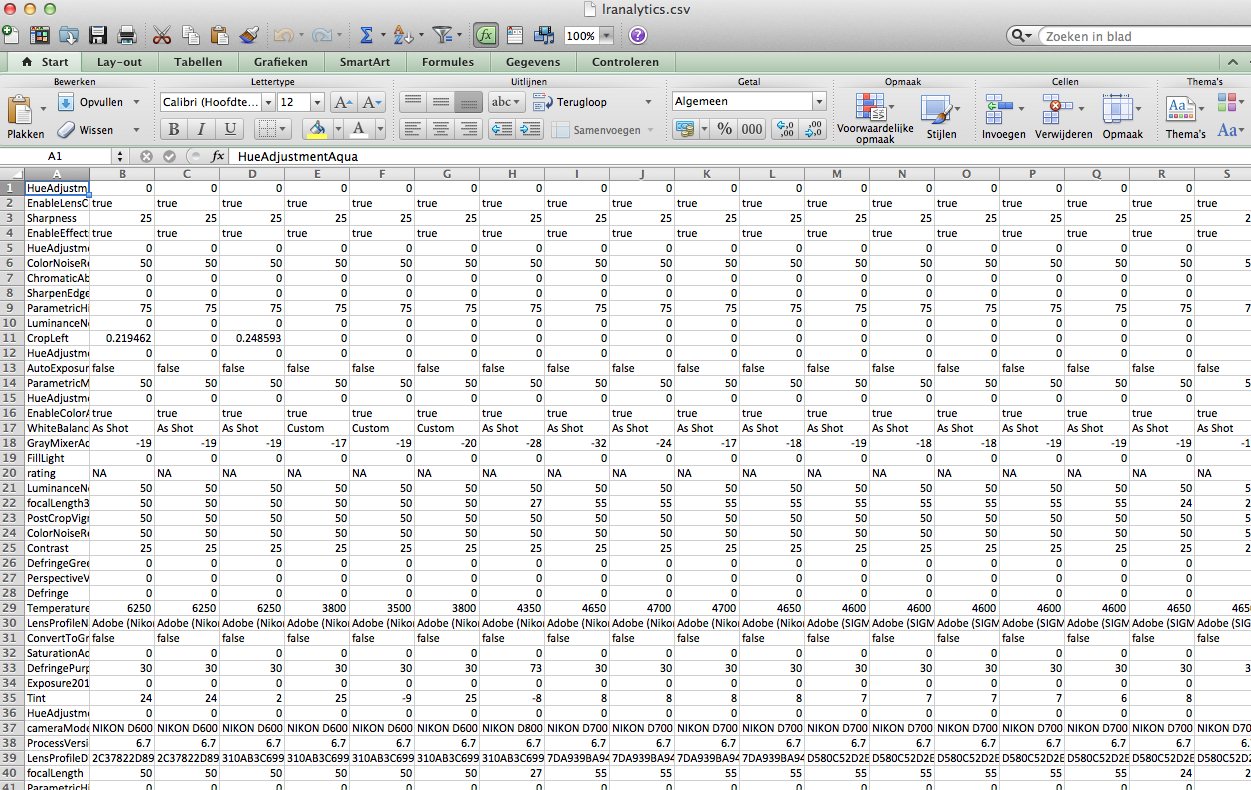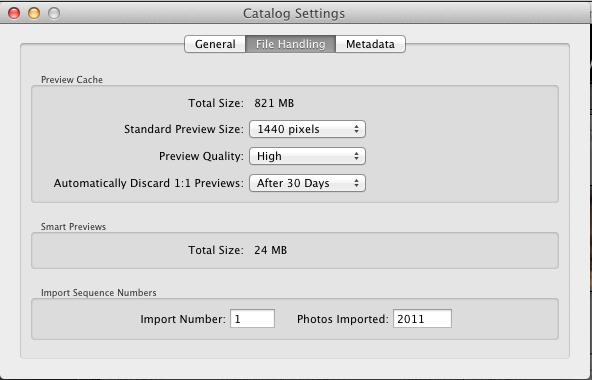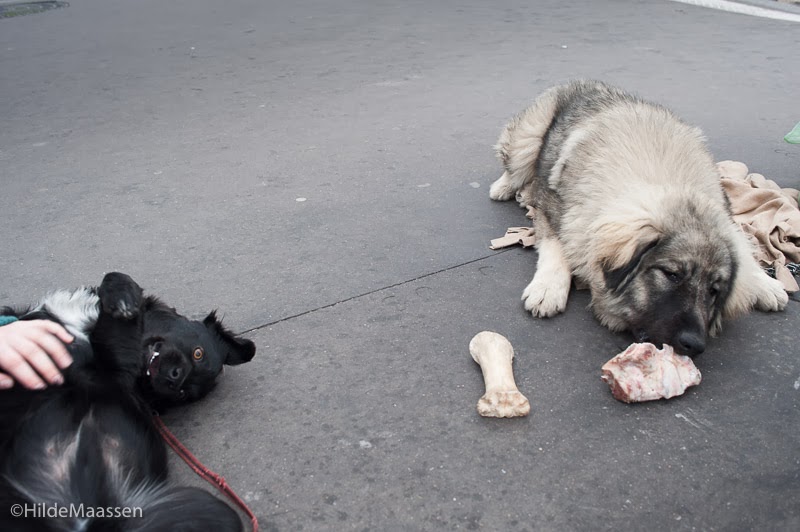Wel grappig om een keer te doen en erachter te komen of je altijd hetzelfde doet of af en toe ook varieert.
De plugin is te downloaden op de site: http://lightroomanalytics.com/download/
Ga om de plug-in te installeren in Lightroom naar File > Plug-in Manager.
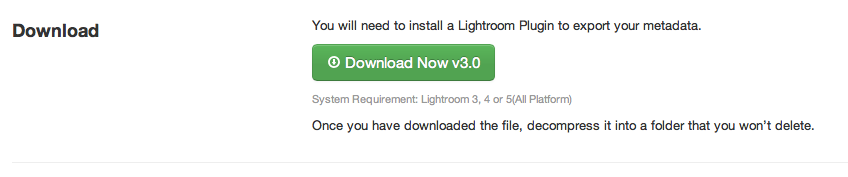
Als je dat gedaan hebt ga je op de map met foto's staan die je geanalyseerd wilt hebben.
Daarna kies je voor file > Plugin Extras > export Metadata.
Er komen nu 2 bestandjes op je desktop te staan. Het csv bestand is te openen in exel. Het .json bestand heb je nodig om, met een te downloaden viewer: http://lightroomanalytics.com/download/, de grafiekjes die je hieronder ziet, zichtbaar te maken. je moet daartoe het .html bestand openen m.b.v. Chrome of Firefox en vervolgens het .json bestand erop slepen.
Dit is dan wat je te zien krijgt:
Hier een aantal grafieken m.b.t. de opname: welke camera's gebruikt zijn, de meetmethodes, belichtingsmethode en gebruik van flits.
Hierboven grafiekjes m.b.t. sluitertij, ISO, diafragma en belichtingsmethode met in de blauwe vlakken rechts uitleg. Zo wordt er uitgelegd dat je bij gebruik van lange sluitertijden 'bluuy shots' (bewogen foto's) zul krijgen.
Een overzicht van de gebruikte lenzen.
Per lens een overzicht van de plek waarop je scherp gesteld hebt en het gebruikte diafragma. (Klik bovenin op de lens die je wilt bekijken).
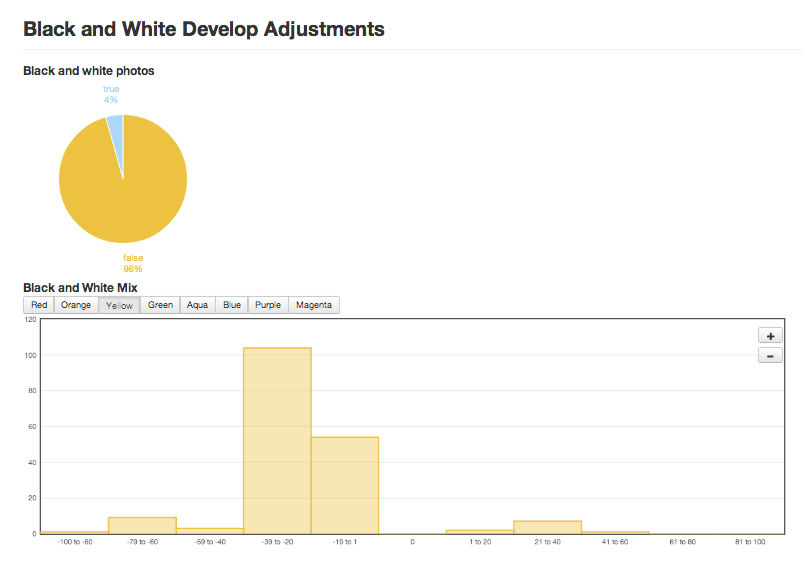 Hier zie je dat ik 4% van mijn foto's omgezet heb naar zwart-wit en wat ik met de gele kleuren gedaan heb. (Via de tabjes bovenin kun je ook andere kleuren zichtbaar maken).
Hier zie je dat ik 4% van mijn foto's omgezet heb naar zwart-wit en wat ik met de gele kleuren gedaan heb. (Via de tabjes bovenin kun je ook andere kleuren zichtbaar maken).