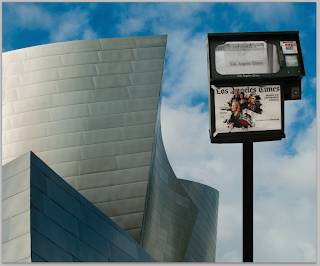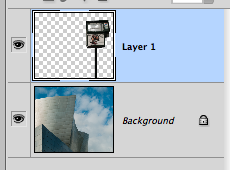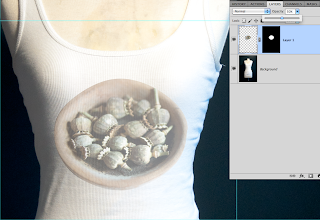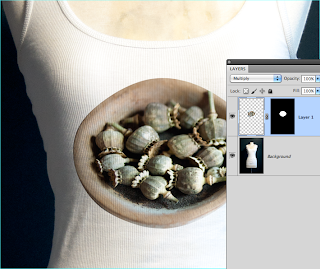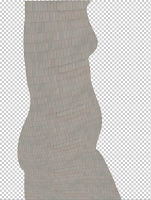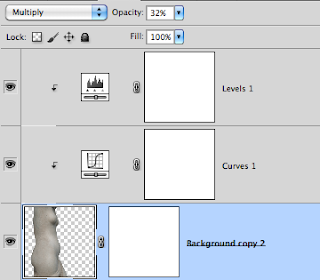Als basis heb ik een T-shirt (met ribbeltjes) waarop ik een afbeelding wil plaatsen alsof hij daar echt opzit.
Allereerst heb ik met een pad de afbeelding die op het T-shirt moet komen vrijstaand gemaakt. (met masker) vervolgens heb ik het voorwerp in hetzelfde document gezet als het T-shirt en de positie en de grootte (met transform) op elkaar afgestemd.

Het T-shirt is gefotografeerd op een pop en loopt iets rond. Bovendien heeft het borsten en ook daar zal een afbeelding als die erop zit dus door vervormen. Je kunt hiervoor edit > transform >warp gebruiken. Kijk naar de vorm eronder en probeer het voorwerp op een zo realistisch mogelijke manier te vervormen alsof het echt op het T-shirt zit.
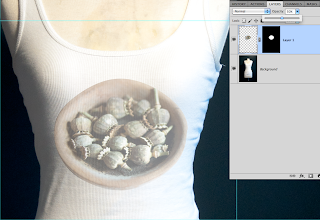
Nu moeten we de ribbeltjes van het T-shirt door de afbeelding krijgen. Veel mensen doen dit door de opaciteit van de afbeeldingslaag te verlagen maar daardoor wordt het resultaat flets van kleur.
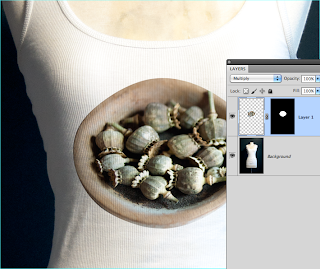
Een andere (betere) optie is: de blendingmodus van de bovenste laag op multiply zetten.
Dit werkt zeker goed in het geval van witte T-shirts. Op gekleurde T-shirts vermindert de saturatie van de kleur aanzienlijk.

Als een t-shirt (of andere ondergrond waarop je een voorwerp plaatst) erg glanzend is of als je een iets ouder effect wilt bereiken dan kun je ook bij effecten nog naar de blending opties gaan.
Let op de schuifjes beneden. Links zijn de donker en rechts de lichte partijen.
De bovenste schuif is de actieve laag en de onderste schuif is de laag eronder.
Als ik bij de bovenste, actieve laag de lichte partijen verschuif dan worden die transparant.
Als ik dat bij de laag eronder doe dan komen die lichtere partijen bovenop te liggen.
Voor een zachtere overgang kan ik de schuifjes uit elkaar halen door de alt toets in te drukken tijdens het schuiven.