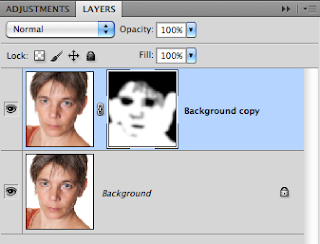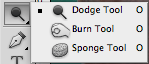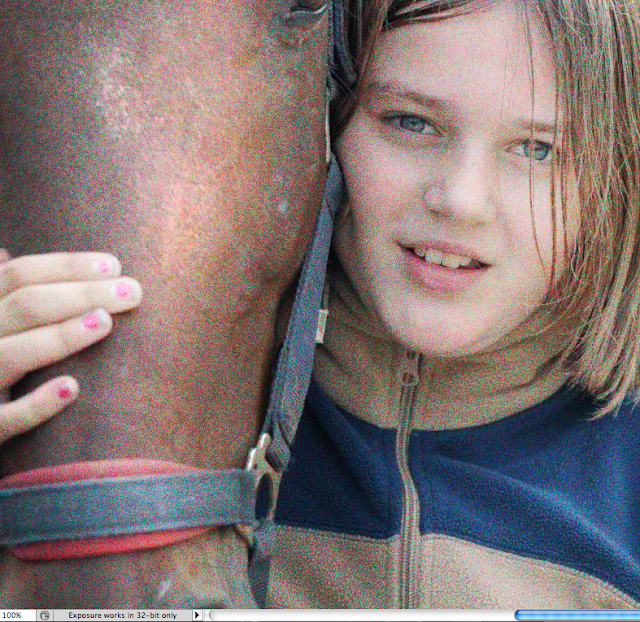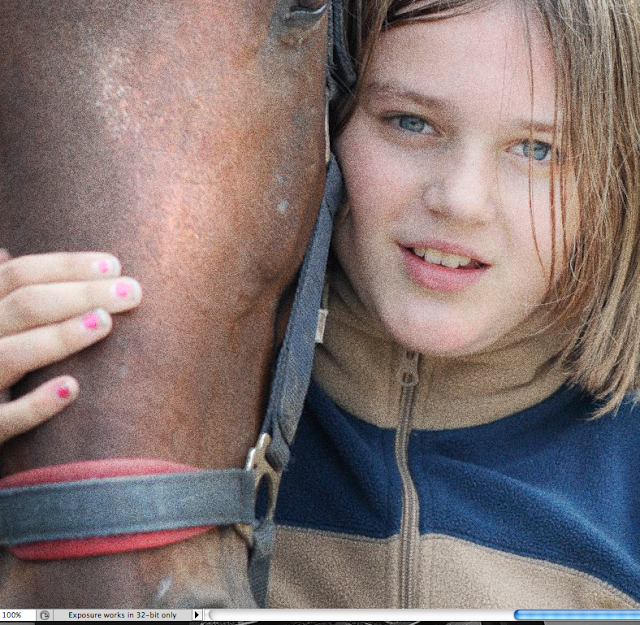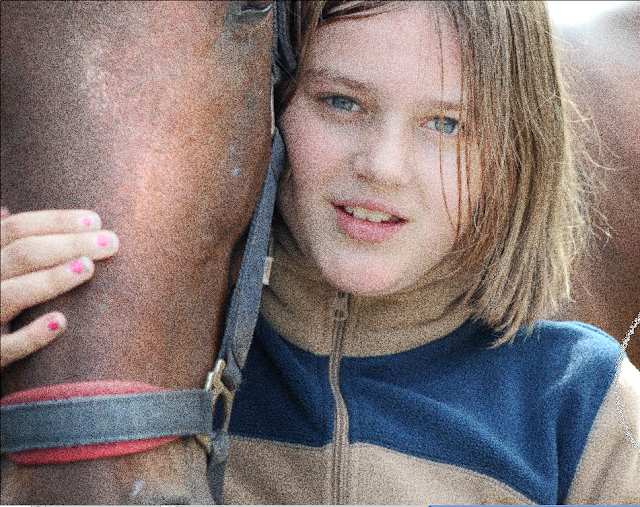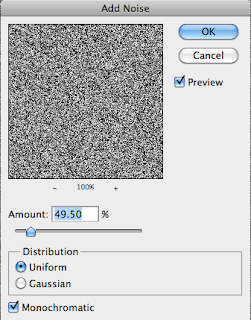Plaatselijke aanpassingen doen hoef je niet ind e foto zelf maar deze kun je ook aanbrengen in een losse laag. Daardoor kun je fouten gemakkelijker ongedaan maken (ook achteraf).
Maak een nieuwe laag bovenaan en vul deze met 50% grijs. Edit > fill > 50% gray. Zet deze nieuwe laag op "overlay" Je ziet nu niets meer van de grijze laag .

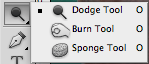 Met de doordrukken (burn) en de tegenhouden (dogde) tool kun je in het grijs gedeeltes donkerder of lichter maken. Dat effect zie je wel.
Met de doordrukken (burn) en de tegenhouden (dogde) tool kun je in het grijs gedeeltes donkerder of lichter maken. Dat effect zie je wel.
Links origineel, midden gedeeltes donkerder en andere lichter, rechts de grijze laag
Overgangen in het grijs maken is best ingewikkeld. Met pen gaat het beter. Ook kun je als je het gereedscahp gebruikt de exposure aanpassen (hoe lager het percentager hoe subtieler het effect).
Rechts de grijze laag geblurd met filter > blur > gausiaans blur. Links het resultaat; meer vloeiende overgangen.
In deze grijze laag kun je eventueel ook tekenen. de kleur grijs is R128, G128, B128
Grain en ruis op grijze overlay laag.
Deze 50% grijze laag op overlay wordt ook wel op andere manieren gebruikt.
1. Een korrel toevoegen waardoor de hele foto iets scherper lijkt.
2. Een ruis toevoegen waardoor de verschillende lagen iets meer een eenheid lijken te zijn en bovendien het hele super digitale effect een beetje verminderd wordt.
1. Korrel / grain toevoegen:
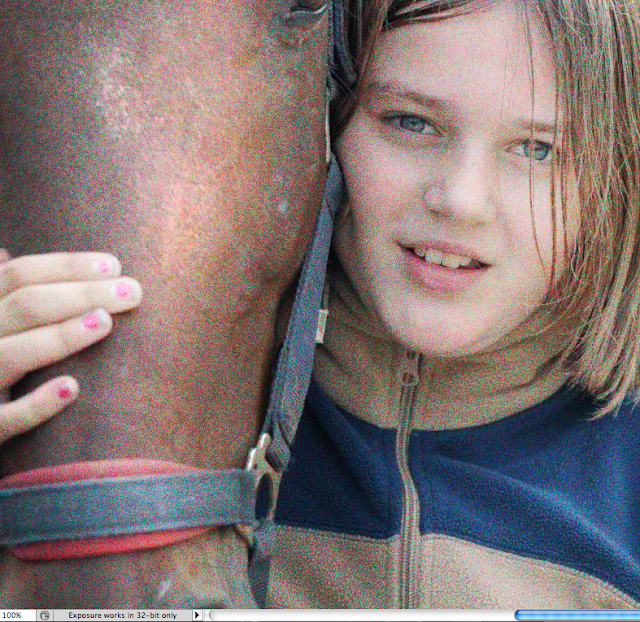 |
| Korrel toegevoegd in kleur: filter > texture > grain |
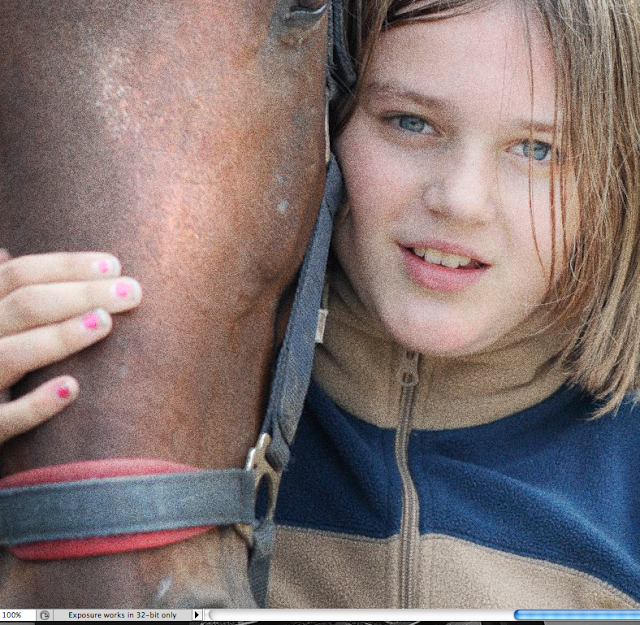 |
| Korrel toegevoegd in zwart wit: filter > texture > grain > adjustmentlayer > black & white > clipping mask |
 |
| De knop waardoor je adjustmentlayer een clipping mask wordt (in het venster adjusmentlayer onderaan) |
Het filter texture > grain geeft een kleuren korrel. Als je de kleuren niet goed vindt kun je deze zwart wit maken door een adjustment layer black & white toe te voegen. Als je de laag vervolgens een clipping mask maakt (derde ikoontje onderaan) wordt het allen op de laag eronder en niet op alle lagen toegepast en verschijnt er een pijltje.
 |
| Als je het effect te groot vindt kun je met de laag opacity het effect verminderen. |
2. Ruis toevoegen:
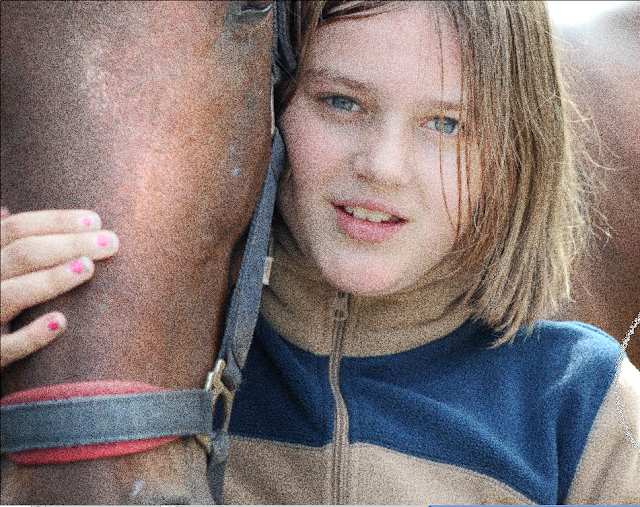 |
| Ruis tegevoegd op de grijze laag, hier nogal heftig (uiteraard is dit niet normaal) |
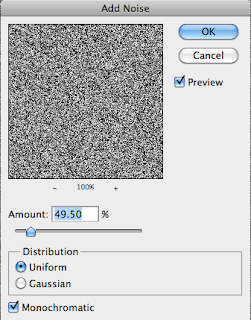 |
| Als je ruis toevoegd kan dit kleurruis zijn of monochromatic (kleurloze) ruis zijn. Ruis = filter > nois > add moise. |
 |
| Hier is de opaciteit van de grijze laag verminderd. |