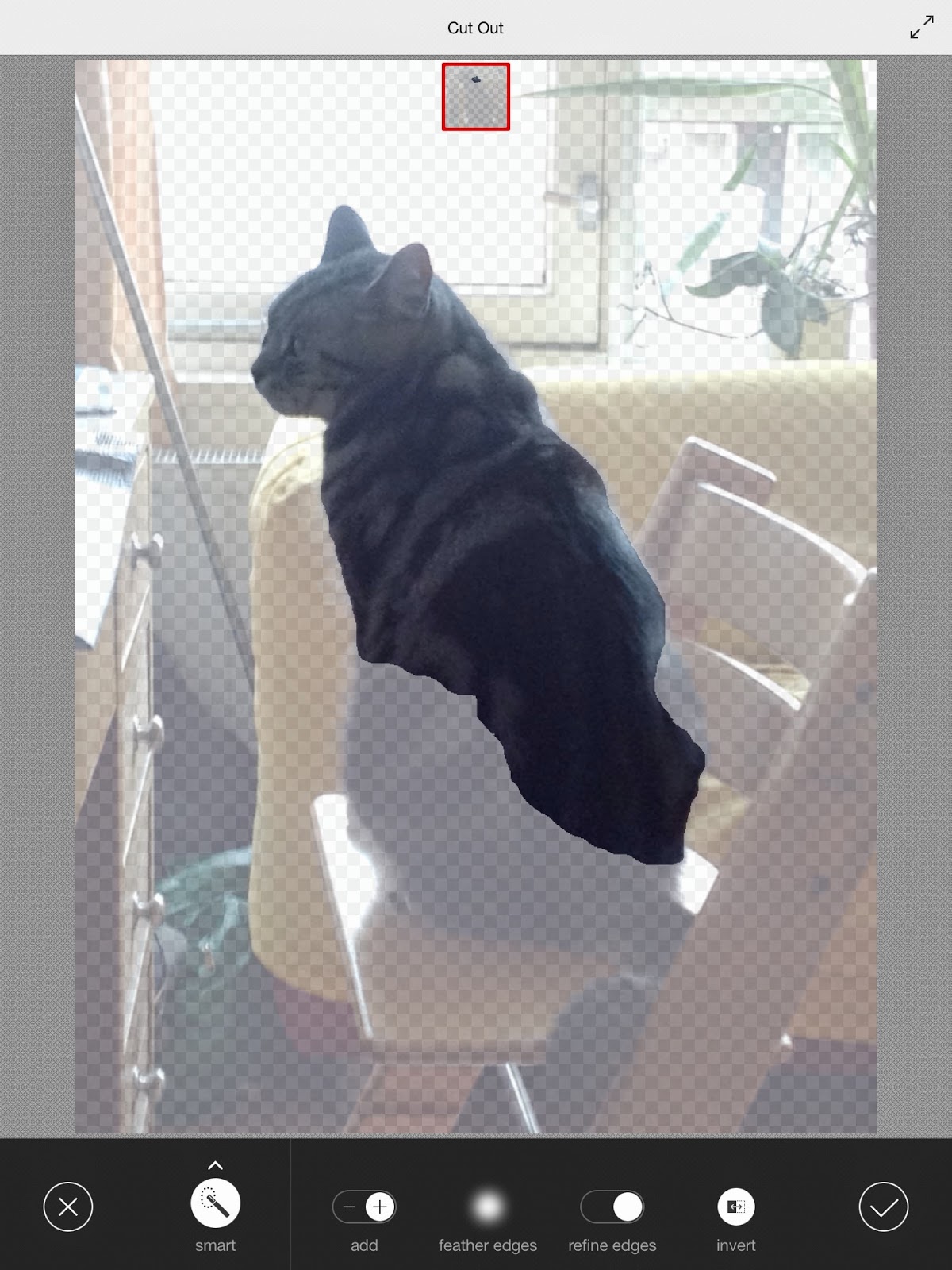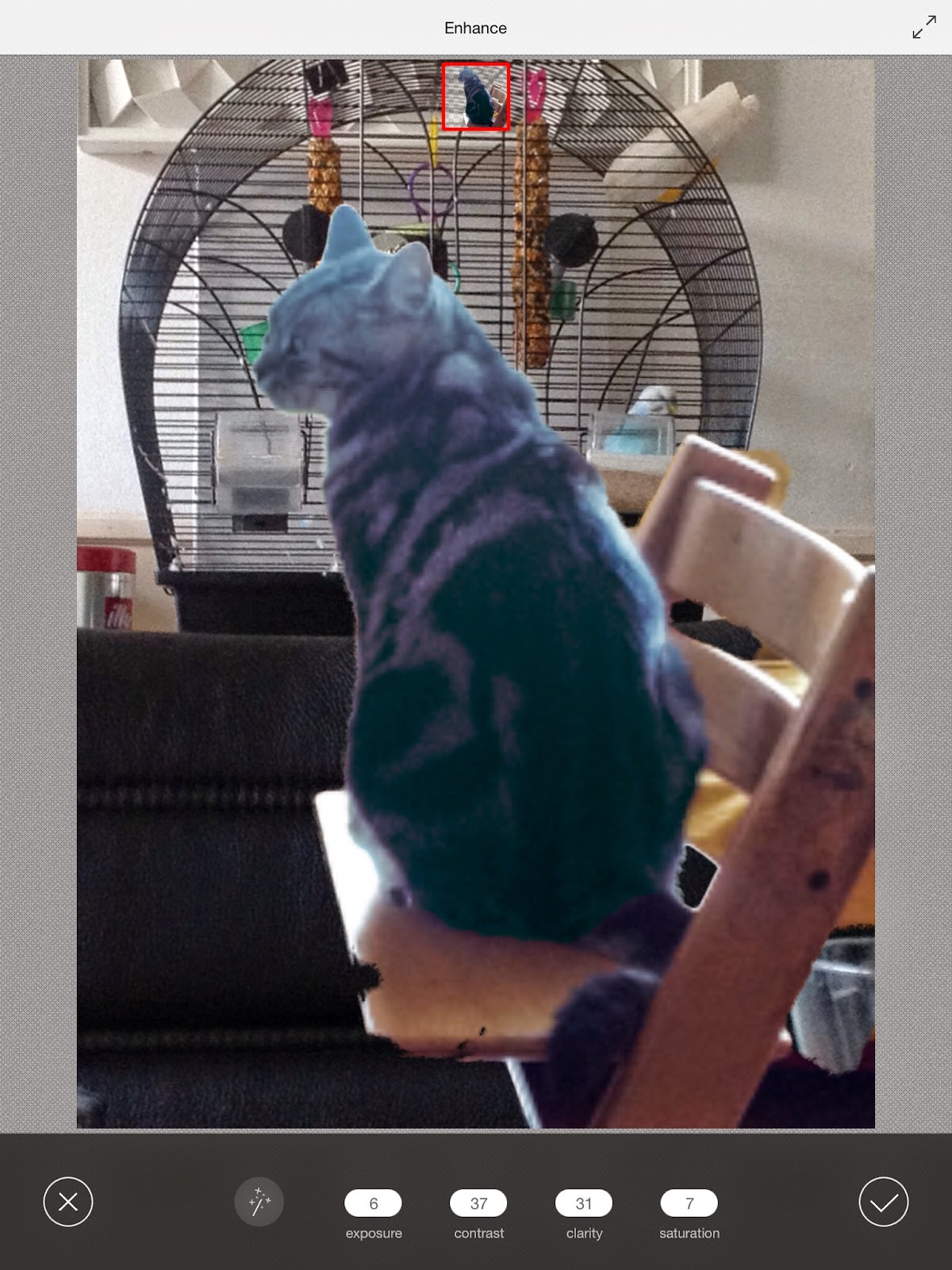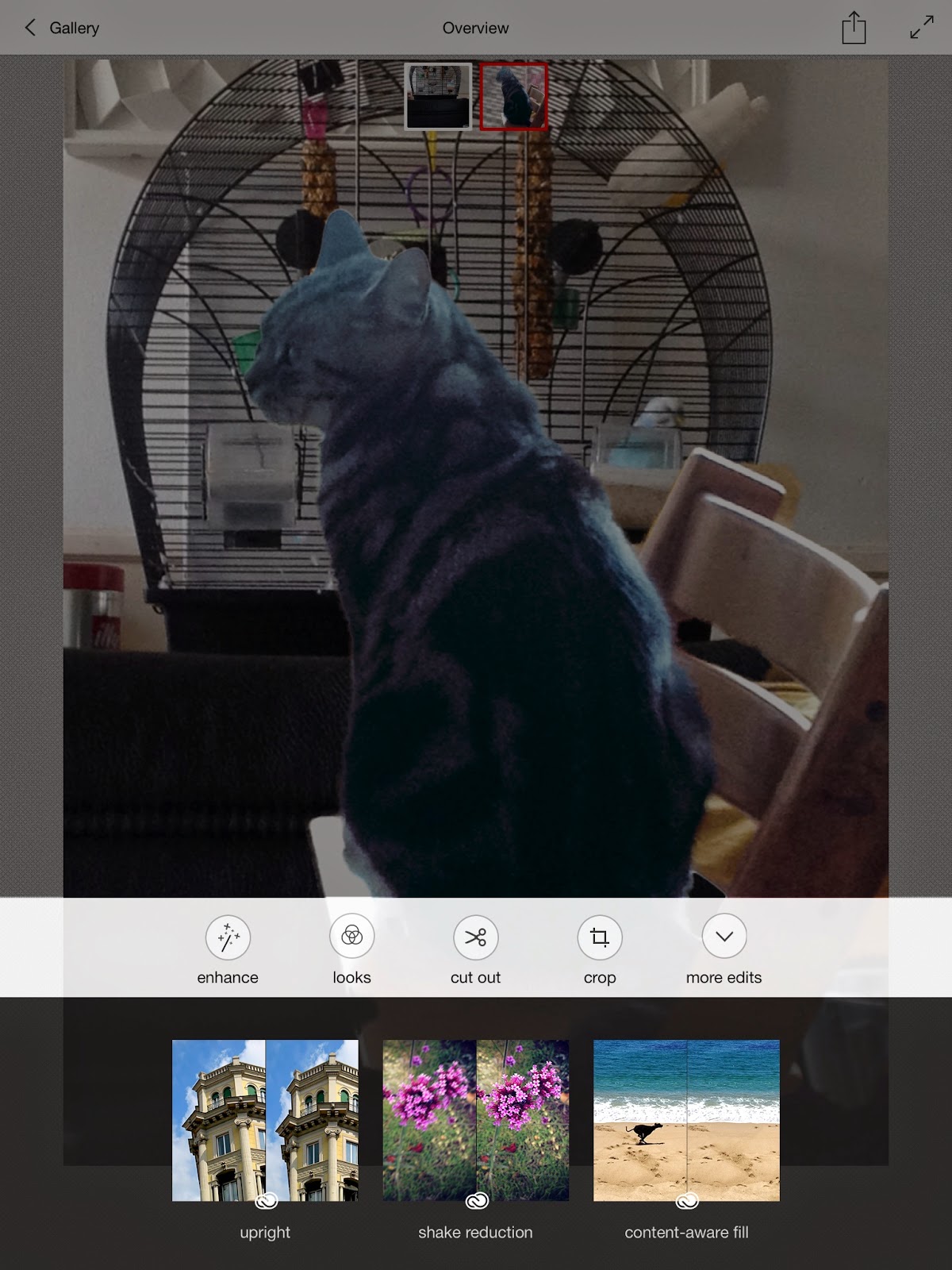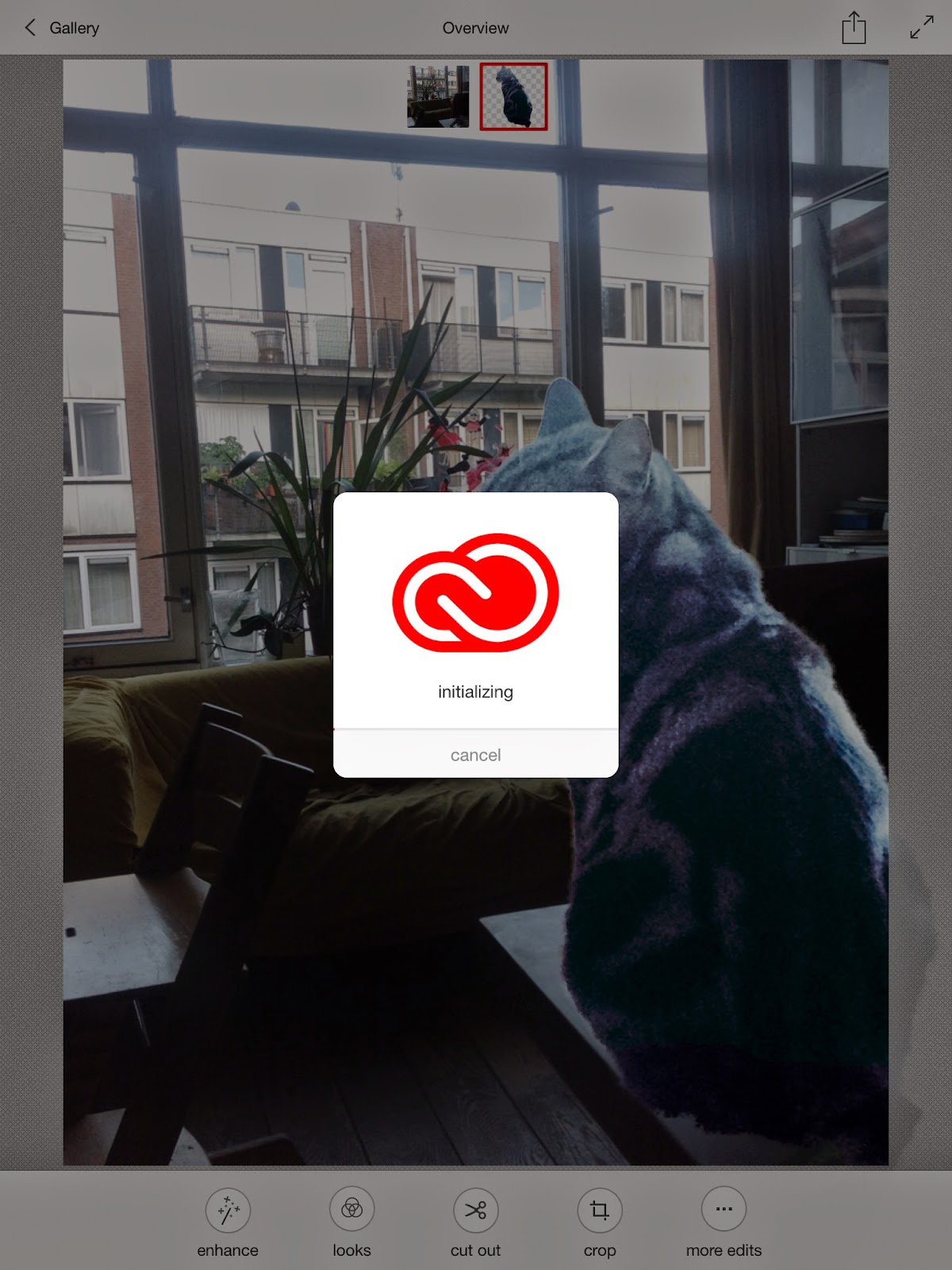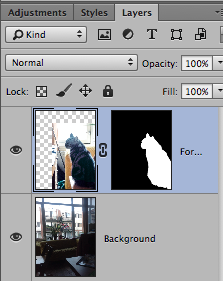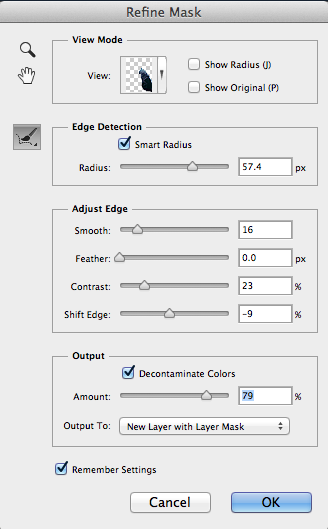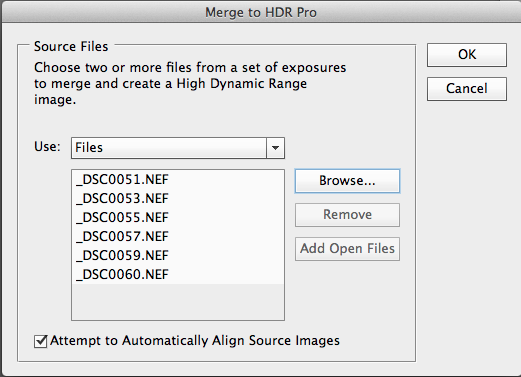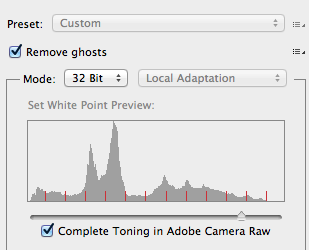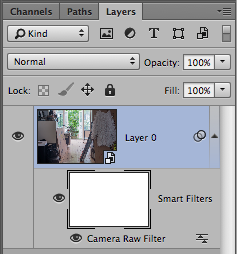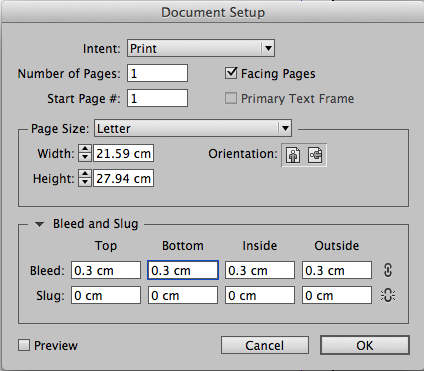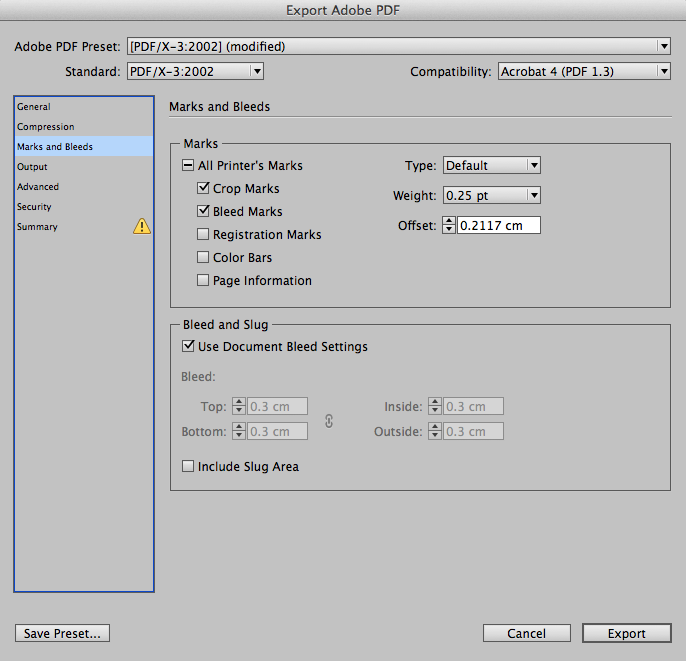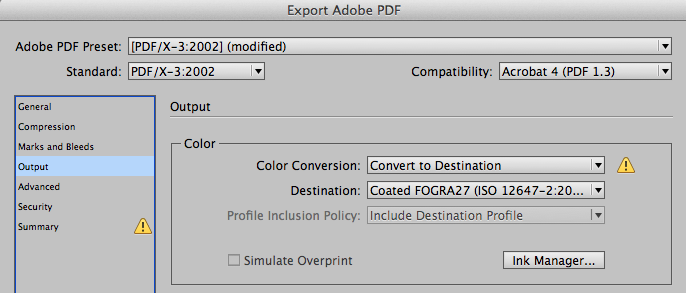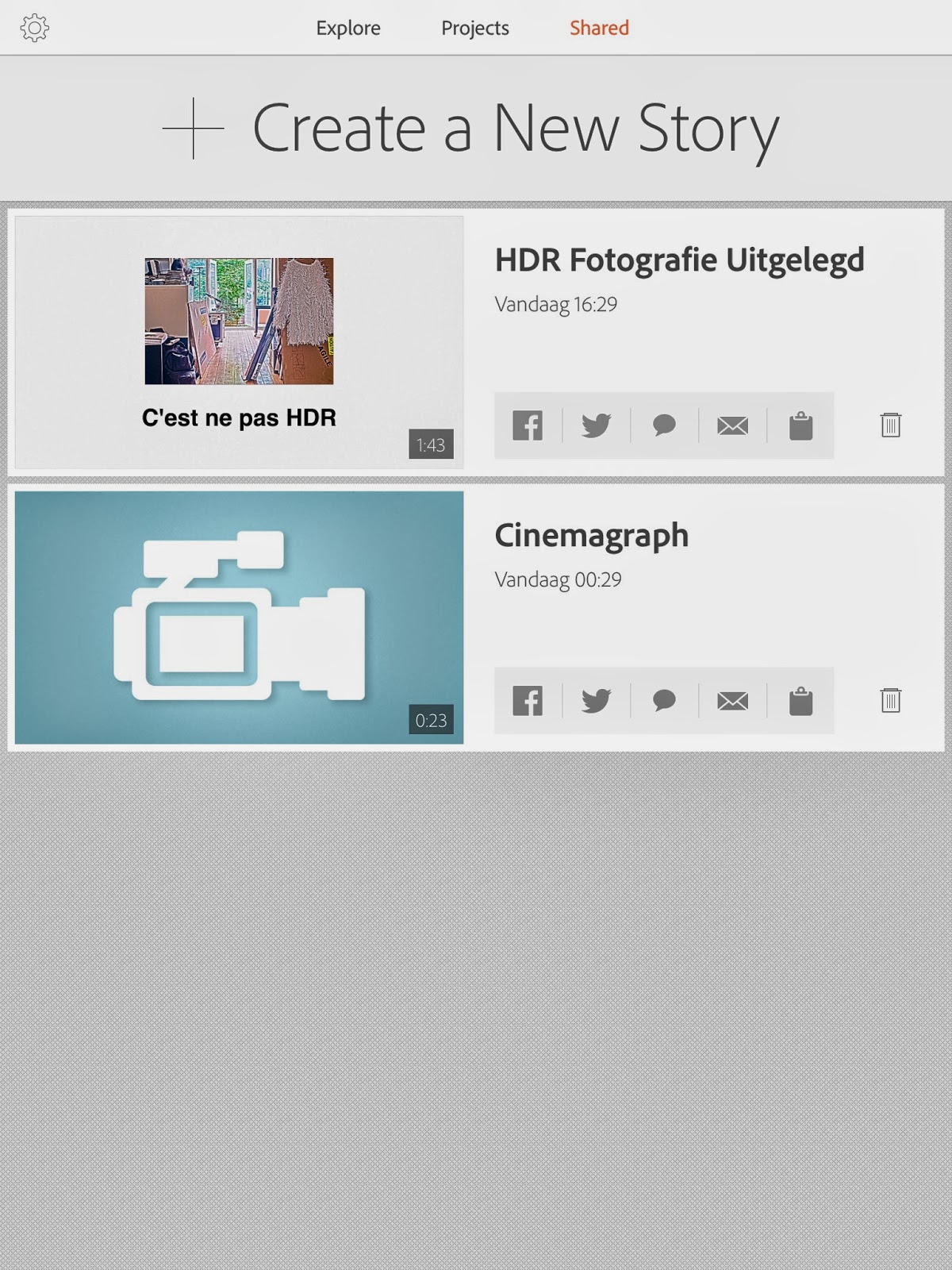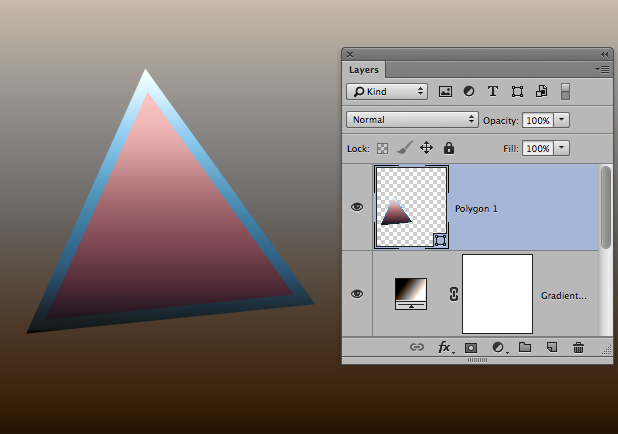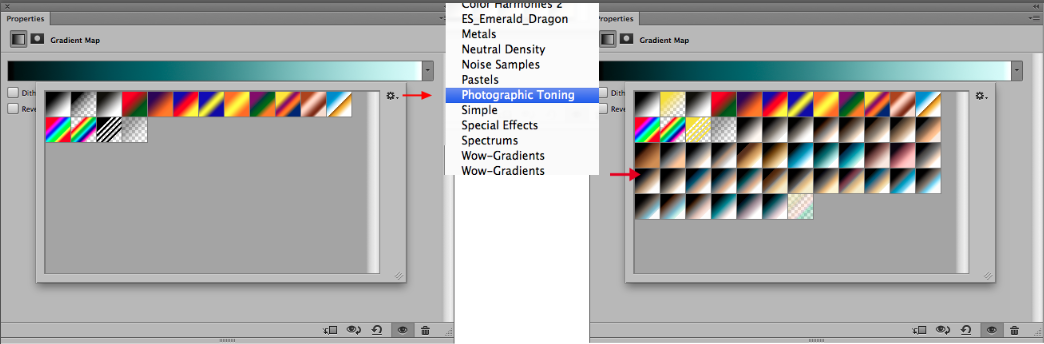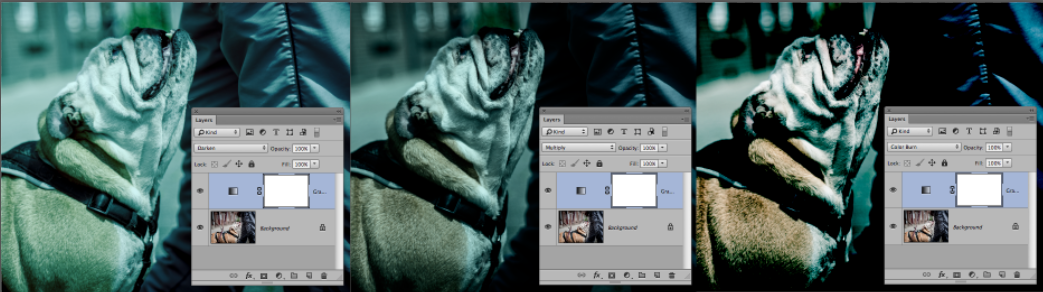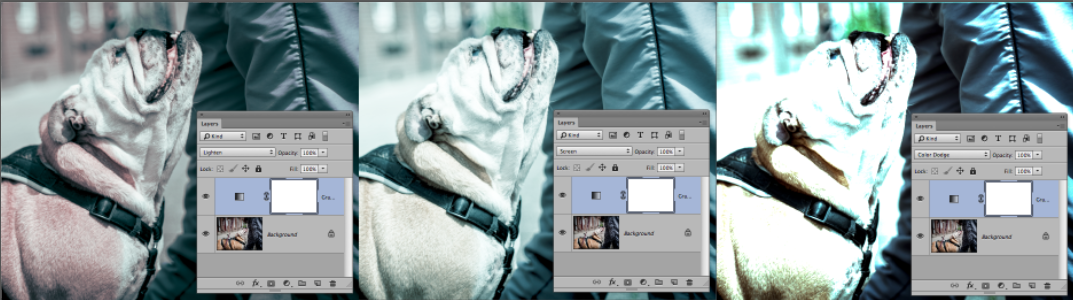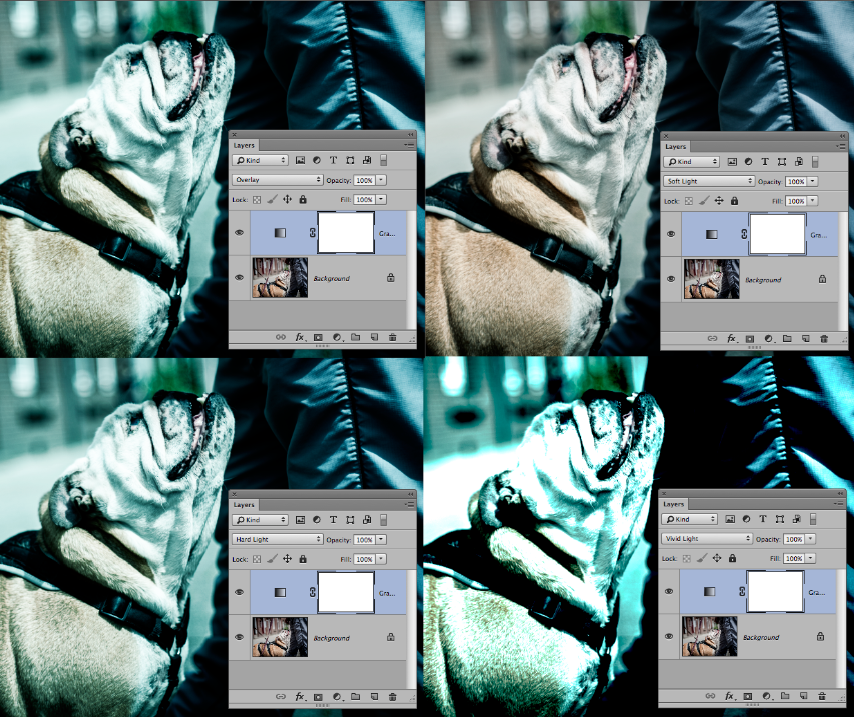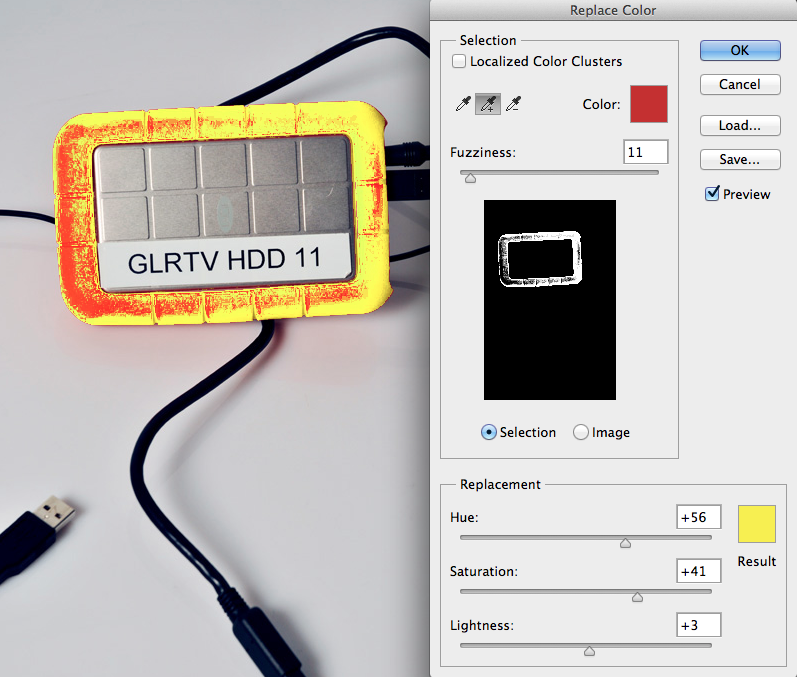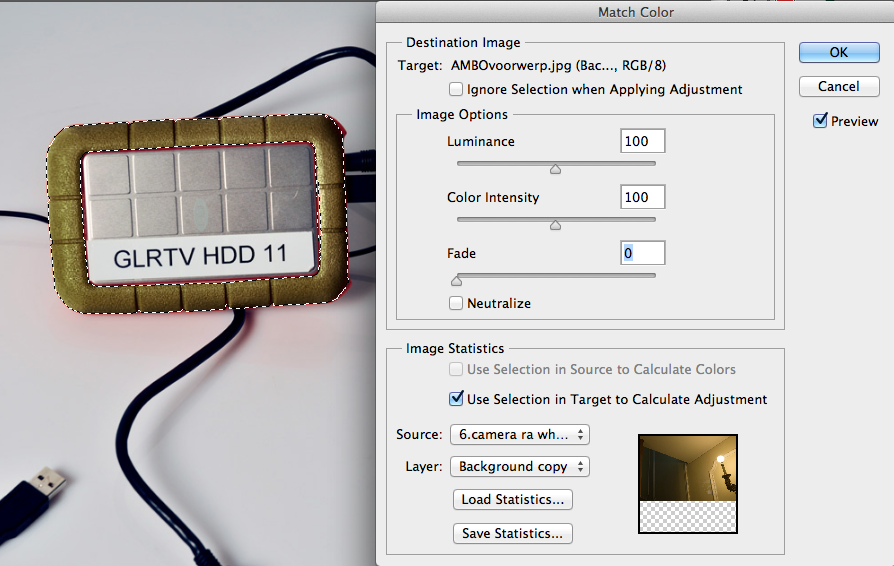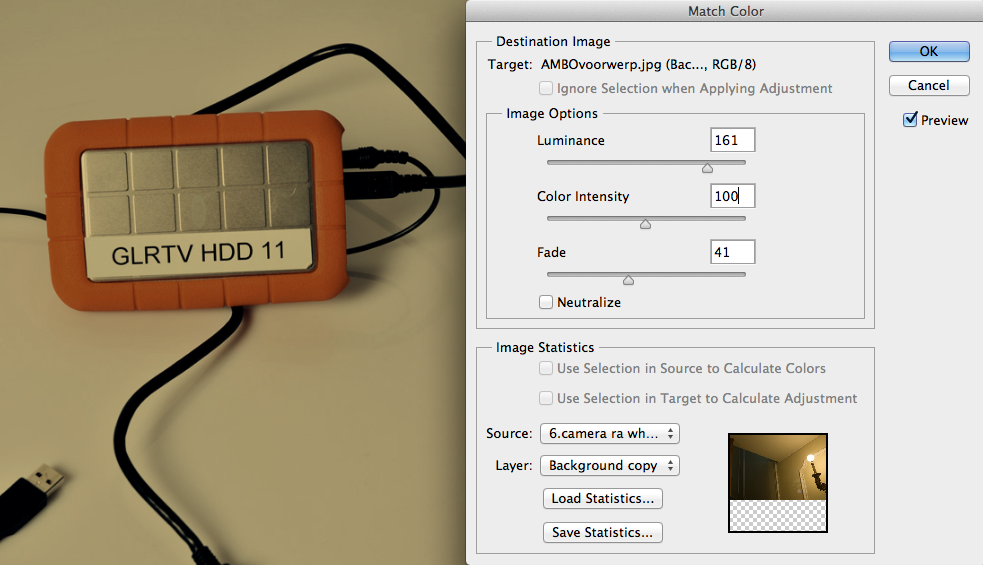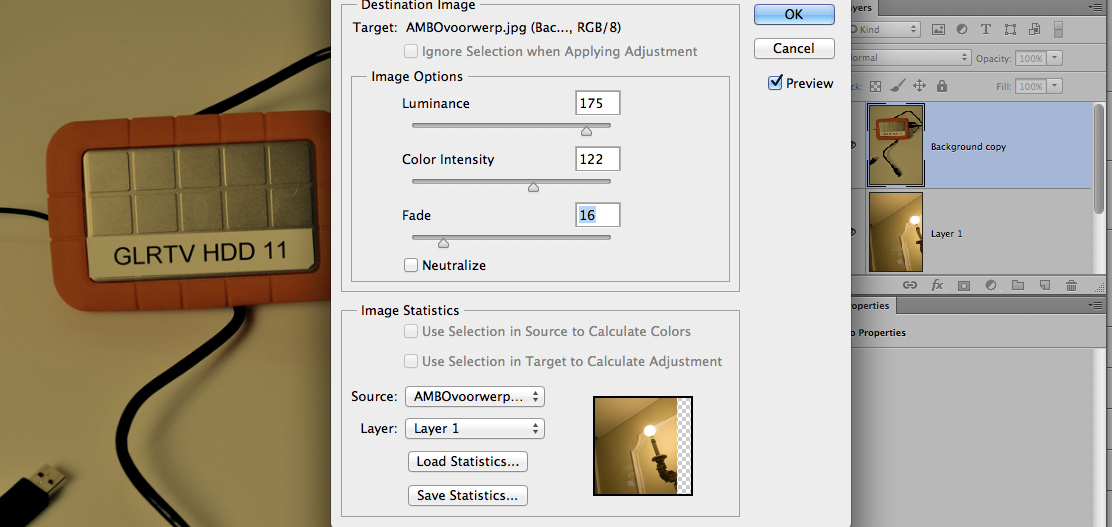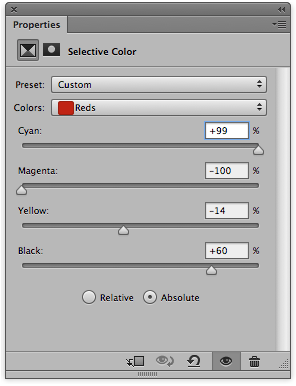Nadat je hem gedownload hebt en je opent hem wordt je gevraagd je Adobe ID p te geven.
Als je die geen hebt; geen punt. Je kunt er een aanmaken, gratis. (daarbij hoort 2GB online opslag ruimte.
De naam mix zegt het misschien al; je kunt foto's mixen. Je maakt er lagen uit met maskers, non destructivee dus. Je kunt de bestanden vervolgens in Photoshop openen en waar nodig de maskers daar nog aanpassen.
Met mijn i-pad heb ik 3 foto's gemaakt om het programma uit te proberen. Niets bijzonders maar het werkt ook met jpeg en psd bestanden.
Allereerst heb ik de foto van mijn kat ingeladen (boven zie je ook een miniatuur daarvan)
Vervolgens maak ik een 2de laag aan in dit document. Waardoor ze boven elkaar staan.
de geselecteerde laag herken je aan het rode lijntje eromheen.

 Nu kan ik heel eenvoudig, met mijn vingers de kat selecteren (als ik de laag met de kat geselecteerd heb). Smart links onder zorgt ervoor dat er redelijk slim geselecteerd wordt. Hoe meer je inzoomen hoe gedetailleerder. Daarnaast is de ad (toevoegen) optie. Als je die omzet doe je haal je weer gedeelten van de selectie af. De feather kun je instellen van soft tot hard. Standaard staat hij op 0 zelf prefereer ik minimaal 50. Refine edges is een 2de manier om slim om te gaan met de selectie. De photoshop versie daarvan is overigens wel geavanceerder (maar later daar meer over).
Nu kan ik heel eenvoudig, met mijn vingers de kat selecteren (als ik de laag met de kat geselecteerd heb). Smart links onder zorgt ervoor dat er redelijk slim geselecteerd wordt. Hoe meer je inzoomen hoe gedetailleerder. Daarnaast is de ad (toevoegen) optie. Als je die omzet doe je haal je weer gedeelten van de selectie af. De feather kun je instellen van soft tot hard. Standaard staat hij op 0 zelf prefereer ik minimaal 50. Refine edges is een 2de manier om slim om te gaan met de selectie. De photoshop versie daarvan is overigens wel geavanceerder (maar later daar meer over).
Nu ik de selectie klaar heb blijkt de kat ten opzichte van de omgeving erg weinig contrast te hebben en een beetje grijs. Daarom ga ik kijken naar de bewerk mogelijkheden.
We zien daar:
1. Enhance: exposure (belichting) contrast, clarity en saturation (verzadiging)
Dit zijn schuifjes die tevoorschijn komen als je op de naam gaat staan onderin.
2. Looks: o.a. portret, warm, twilight: kan ook plaatselijk met het gereedschap rechts onderin geselecteerd gewoon de plaats selecteren waar je de wijziging wilt.
3. More edits: upright (recht zetten), shake reduction (bewegingsonscherpte verminderen) en content aware fill (iets wat je niet in beeld wilt hebben weghalen terwijl de omgeving ingevuld wordt, berekend aan de hand van omliggende pixels). Deze 3 wijzigingen worden niet op je i-pad gedaan. Ze worden naar de cloud gestuurd en daar uitgevoerd en de verbeterde foto komt weer terug in Photoshop MIX. Je krijgt daarvan ook een melding te zien. Bij shake reduction krijg je 3 opties terug waar je dan weer tussen kunt kiezen.
Als je klaar bent met je document kun je hem op allerlei manieren delen met anderen. Sla je hem op als Photoshop document dan wordt hij in de cloud bewaard.
Je kunt hem dan in Photoshop verder bewerken. Omdat het bestand in lagen met maskers opgeslagen wordt. Daar kun je o.a. de selectie nog verfijnen via: select > refine masks.
Conclusie: ik heb nog nooit zo snel 2 foto's in elkaar gezet. Ik moet de selecties absoluut nog verfijnen in Photoshop maar dat is dan ook mogelijk. Het werkt heel erg intuïtief waardoor je er zonder al te veel kennis meteen mee aan de slag kunt; super.